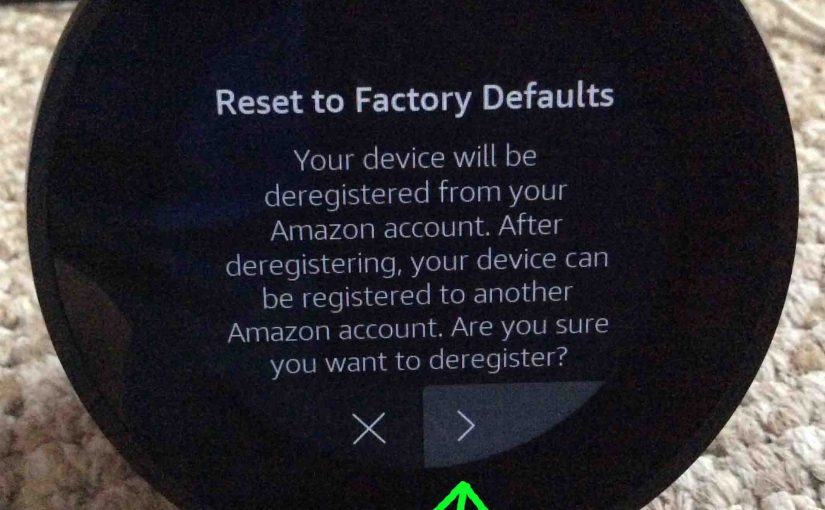A full reset Echo Alexa routine is needed sometimes. Why? Because perhaps you desire to sell your old Echo device. Or perhaps you just want to connect your speaker to a new Amazon account, or to another WiFi network. So, with those needs to consider, this post details the reset Echo Alexa procedure for common Alexa speakers. For that, follow the steps below. We cover Echo Alexa Gens 1 and 2, the Echo Spot, and the Dot Gens 1, 2, and 3. We do not however cover the Echo Plus, Show, or Input devices here. Not yet anyhow.
Resetting unlinks the Echo Alexa from its current Amazon account. Resetting also assures that the Echo speaker erases its Wi-Fi settings from internal memory.
Warning: After Echo Alexa reset, your speaker will not function until set up anew.
Also, you can sometimes avoid set up time after resetting. How? Before resetting, try powering down the Echo Alexa for ten to fifteen seconds. E.g. Unplug its power cable from the wall outlet. Wait five to ten seconds. Then plug it back in again. Powering down then up, often brings back proper function without the headaches running a full reset. But if this does not fix the speaker, then read on for how to do a full Echo Alexa reset.
Reset Echo Alexa: The Gen 2 Echo
1. Plug Echo 2 into AC Power
Connect the speaker to its AC adapter. The light ring then glows blue for a period, and then goes OFF. When it darkens, booting has finished.

The next picture shows this 2nd generation Echo Alexa speaker standing by, ready for reset.

2. Press the Reset Button Combo
See our Where is the Reset Button on Echo Generation 2 Alexa Smart Speaker Located post, for details on how to find the reset button on this unit. We show where these buttons are in the next picture.

Wait for the light ring to darken completely. Then, press and hold the Mic Mute and Volume Down buttons at the same time for five to ten seconds.
3. Wait for Reset to Finish to Continue with Reset Echo Alexa
After a, perhaps ten second pause, the light ring darkens for maybe six seconds. Then the ring glows orange. Details next.

Your Echo Alexa Gen 2 smart speaker is now reset. After resetting, the speaker enters setup mode, as shown by the circling orange-yellow blip on the light ring.
4. All RE-set!
Reset Echo Alexa: The Generation 1 Tower
1. Attach Power Cable
Connect the Echo Alexa speaker to its AC wall adapter.

Wait for the Echo 1 to power up and for the light ring to either go out or turn purple. Purple means that it could not connect to a WiFi network.

2. Press Factory Reset Button
Find the reset button on the bottom (underside).

Press and hold the reset button with a pen or straightened safety pin for five to ten seconds. Release it when the light ring changes color.
3. Release the Reset Button to Continue with Reset Echo Alexa
Once the ring flashes, the factory reset is now under way. So you need no longer keep pressing the reset button.
4. Wait for the Reset Program to Finish
After a several-seconds pause, the light ring darkens for a few seconds, and then turns orange.
5. What Happens After Echo Alexa Reset
Your Amazon Echo Gen 1 tower speaker is restored to its factory default settings and has entered setup mode.
Reset Echo Alexa: The Gen 3 Dot
1. Connect the Power Cable
First, connect the Echo Dot 3 speaker to its AC adapter cord, as shown next.

2. Next, Plug the Adapter End into a Working Wall Outlet
See this as shown next.

Then, wait for the Echo Dot 3 to finish booting. That’s done when either the light ring goes dark, or it starts flashing orange, red, or purple.
3. Next, Press and Hold the Action Button for Five Seconds to Continue with Reset Echo Alexa
Hold in the Action button until the light ring turns orange, and the Dot 3 says that it is entering Setup mode. On this 3rd gen of the Echo Alexa Dot line, the Action button also functions as the Reset button. Find it pointed at by the green arrow in the next picture.

4. Finally, What Happens After Echo Alexa Dot 3 Reset?
Your Dot 3rd Generation smart speaker is now restored to its factory state, and has entered setup mode.
Reset Echo Alexa: The Dot Gen 2
Power up the 2 before resetting.

1. Connect your Echo Dot 2 to Power
Connect the 2nd Gen Dot to its USB power adapter. The light ring glows blue for a time, and then goes dark. This means successful startup.
2. Press the Echo Dot 2 Reset Button Combo to Continue with Reset Echo Alexa
See our Where is the Amazon Echo Dot Reset Button post, for details on how to find the reset button on the 1st and 2nd gen Echo Alexa Dot devices.
Then, once the light ring goes OFF, press and hold the Mic Mute and Volume Down buttons. Press these at the same time for the same amount of time.
3. Wait for Echo Dot 2 Resetting to Finish
After a several-seconds wait, the light ring again goes black, and then glows orange.
4. Echo Alexa Dot 2 Reset Now Done
You have now reset your Echo Dot 2 speaker and restored its factory default settings. It has now entered setup mode.
5. Done!
Reset Echo Alexa: The Gen 1 Dot

1. Power Up the Echo Dot 1
Connect the 1st Gen Echo Alexa Dot to its USB power supply. The light ring then illuminates blue for a jiffy, and then goes off once the Dot finishes booting.
2. Press the Echo Dot 1 Factory Reset Button to Continue with Reset Echo Alexa
Once the light ring goes black, use a paper clip end to press in and hold the Reset button. Keep pressing for five to ten seconds. Then, let it go when the light ring turns orange, and then blue.
3. Wait for the Echo Alexa Dot 1 Reset to Complete
After a several-seconds pause, the light ring goes black for a brief few seconds, and then turns orange.
4. Echo Dot 1 Factory Reset Now Done
You have now restored your Echo Alexa Dot 1st Gen speaker to its default state. The speaker enters setup mode after resetting.
Reset Echo Alexa: The Echo Spot
1. Swipe Down from Screen Top
Pull down the main menu screen on your powered up Echo Alexa Spot speaker, as shown in the next pictures.

This reveals the Spot’s control menu, as shown next.

2. Tap the Settings Button
This is the gear-shaped icon near the top right edge of the main menu screen. See this control pointed at by the green arrow in the next picture.

The Settings screen then displays, as shown next.

3. Scroll Down the Settings Screen to Continue with Reset Echo Alexa
You can move around the Settings screen by moving finger up on the Spot’s touchscreen.
You’re looking for the Device Options item.

4. Stop Swiping when you See the Device Options Menu Item
See this item displayed next.

5. Tap the Device Options Item
This brings up the Device Options screen, as shown next.

6. Move Finger Up on Screen to Continue with Reset Echo Alexa
This scrolls down through the Device Options list.
You are looking for the Reset to Factory Defaults option, as shown next, pointed at by the green arrow.

7. Tap the Reset to Factory Defaults Option
You then get the Reset to Factory Defaults confirmation screen. Here, Echo Spot warns that factory resetting will unregister it from our Amazon account. Then, it says that after reset, we can re register Echo Spot again. For that, you can use either the same Amazon account, or a different one. Finally, the Spot asks if we really want to reset it.

8. Tap the Yes Button
That is, tap the right arrow button. Find the arrow in the lower right edge of the touchscreen. The green arrow points at it in the last picture.
9. The Reset Echo Alexa Spot Process Begins
The Echo Spot then begins its reset routine. It tells us this by briefly displaying an orange light ring as shown next.

Alexa Spot Goes Dark Briefly
Next, after several seconds, the Echo Spot powers off, and accordingly, its screen goes dark and blank. Shown next.

Echo Spot Starts Booting
After another few seconds, the Spot comes on again and starts booting. The Amazon logo screen first appears as shown next.

Next, a sort of Wait screen displays, with a white light ring and flashing blue dots, as shown next.

Various Logo Screens Then Pop Up
Then, the Echo logo screen appears. While this is up, the speaker erases all prior WiFi and account infor from its memory, as shown next.

Then, the Optimization Process Begins
Optimization consumes the most time during the reset process, taking several minutes to finish. As it runs, the Echo Spot displays a round progress bar ring. The brighter part of this ring slowly advances while it optimizes its software. Shown in the next three pictures.



10. Finally, the Echo Alexa Spot Reset Process Finishes
Next, after speaker software optimization finishes, the Spot shows the blue Getting Your Device Online… screen, as shown next.

Lastly, after several seconds, the reset finishes. You’ll know it’s done successfully when the Select Device Language screen appears, as shown next.

Set Up Echo Alexa Again, or Pack it Up
You may now unplug, pack, and give your Echo to someone else. Do not fear that they’ll have access to its settings on your personal Amazon account. They will not. The reset cleared those prior values from the Echo.
Or, you can set it up once again on your existing account. Once the light ring turns orange, the unit stays in setup mode until someone runs the setup routine. The Echo will not function until properly set up and linked to an Amazon account.