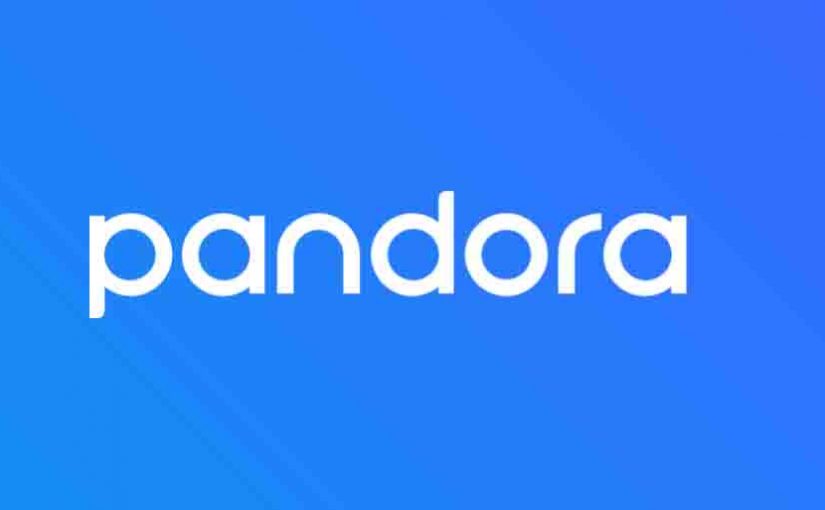We show here how to set up Pandora on Alexa. Why? Because Alexa devices do not come with the Pandora streaming music service enabled by default. Indeed, if you ask Alexa to play Pandora, and Pandora has not been properly configured in your Alexa app, you’ll likely hear a response like:
“To play a station, first register your Pandora account using your Alexa app.”
Well, okay then. That’s what we’ll show you how to do here.
If you’re a Pandora streaming service subscriber, you can now set up Pandora on Alexa and listen their stations as well as those you’ve created yourself, on your Amazon cho devices. These include the Dot, Echo, Spot, Show, and Tap speakers. With a few easy steps, you’ll have complete access via voice commands to the Pandora content.
Set Up Pandora on Alexa Instructions
Preliminary Work
1a. Connect your Echo Device to Amazon Alexa
Before you can access any of the services offered by the Alexa smart assistant service, you’ll need to connect your Alexa device to the internet, and then register it with Amazon via the Alexa app. See our piece here for details on how to do these tasks.
1b. Set Up a Pandora Account
If you do not have one already, head on over to the Pandora web site here, click the Sign Up link in the top right hand corner of the screen, and follow their prompts to establish a new account. Make sure to take advantage of any free trial offers that may be in play.
Put your Pandora Account Info into Alexa
2a. Bring up the Alexa App on your Mobile Device
The Pandora skill is enabled by default in the Alexa app. So you need not expressly turn it on to change its settings. Instead, simply run the Alexa app.
You’ll then see the Home screen, as displayed next.

2b. Tap the Settings Link
Find this in the black menu on the left side of the screen.
You’ll then see the Settings screen, as shown next.
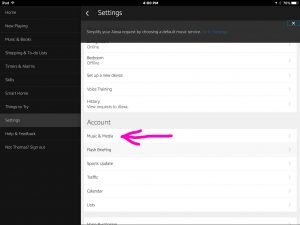
2c. Tap the Music & Media Link
You then get the Music and Media screen, as shown next.
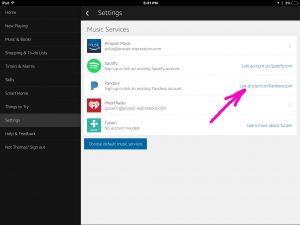
2d. Tap the Link Account on Pandora.com Option
Doing so brings up the first ‘Set up your device to use Pandora’ screen, as displayed next.

Now we looked all throughout the Alexa app, and could not find the activation code requested by the above prompt. So, we left the Alexa App by closing it down within the iOS app switcher. Then, we ran it again, and did steps 2a through 2c above once more.
But this time, the system did not prompt us again for that code. Instead, it displayed the step 2 of 3 screen, as pictured below. If it works like this for you, then skip ahead to step 2f below. But if you were able to find the activation code, then continue with step 2e below.
2e. Enter Device Activation Code
The above screen suggests that you can find this code somewhere on the device you’re turning on or in the Alexa app. So, if you’re lucky enough to have found the code, enter it in the Step 1 of 3 screen above.
The Alexa app then displays the Step 2 of 3 screen, as illustrated next.

2f. Tap the Blue I have a Pandora Account Button
If you followed all the steps above, then you now have a Pandora account. So, no need to sign up for a new one here. Thus, choose this option that allows you to sign in with that existing account.
Then, you get the Pandora Login screen, as shown next.
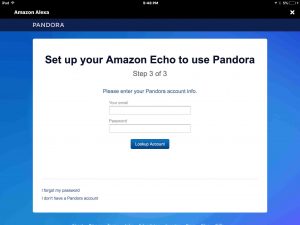
2g. Enter your Pandora User Id and Password
2h. Tap the blue Lookup Account button
Then, if you put in your Pandora account info correctly, you should see the Pandora All Done screen. This tells you that you successfully set up your Alexa account with Pandora, as shown next.
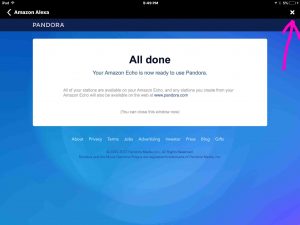
2i. Close this All Done Screen
Close this window by tapping the white X (Close) button in the upper right-hand corner.
Doing so returns you to the Music Service Choices screen, as shown next. This time when viewing that screen though, note that the Pandora entry no longer has the Link account on Pandora.com option to its right, in the area pointed at by the pink arrow. This means that you’ve correctly set up your Pandora account on Alexa.
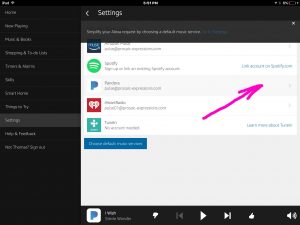
2j. Make Pandora your Default Music Service if Desired
Press the blue Choose default music services button.
This brings up the Choose default music services screen, as shown in the next picture.
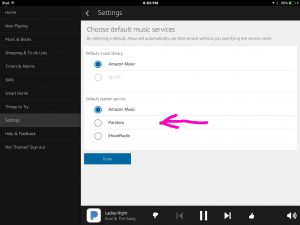
Note that in this demo, we have three choices for our default music provider. Also, Amazon Music is currently chosen (its radio button is blue). The number of choices here depends on how many music services you’ve set up with Alexa. Since we’ve just set up Pandora with our account over there, Pandora now appears as one of the choices to make the default.
Once you tap the desired radio button, tap the save button, which makes your selected music service the default.
You need not make Pandora the default music library though. But if you do, you may shorten your voice requests as described below.
2j. Test out Pandora on your Alexa Speaker
You may now speak commands to Alexa to play or create custom stations from Pandora’s library of millions of recordings. Just ask, as in
-
- Alexa, play funk on Pandora.
- Okay Alexa, play some party music on Pandora.
- Alexa, play 1970s hits on Pandora.
But if Pandora is your default music service, then you don’t have to add “on Pandora” to the above requests. The shortened requests follow.
-
- Alexa, play funk.
- Okay Alexa, play some party music.
- Alexa, play 1970s hits.
2k. Enjoy!
You will now be able to ask your Echo speaker device to play any of the stations in the Pandora library. Awesome! The range of genres, artists, oldies, and newbies, is quite striking.
Related Posts to How to Set Up Pandora on Alexa
Other Posts About Alexa Devices
References for Set Up Pandora on Alexa
Revision History
-
- 2019-05-06: Set up targeting for ‘Set Up Pandora on Alexa’, removed ad scripts, and added tags.
- 2017-01-14: Originally published.