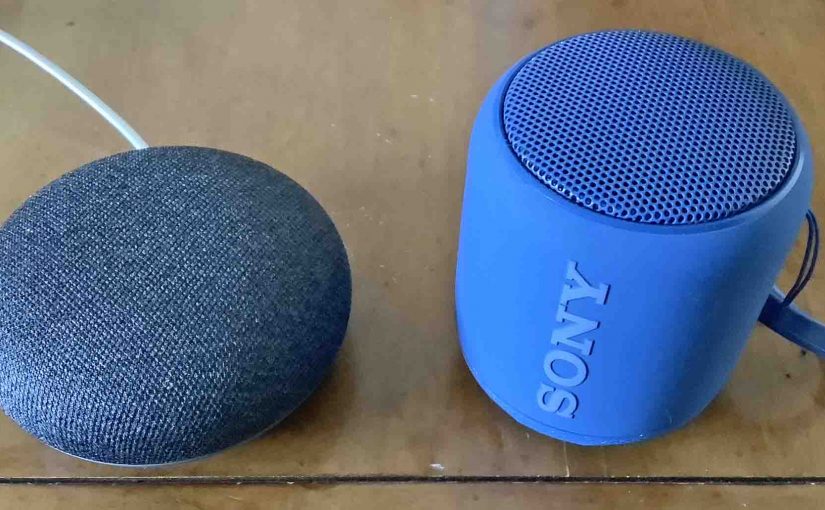We give instructions for pairing your Sony XB 10 with a Google Assistant speaker, to allow you to play music from that smart speaker through the XB 10.
This process works with the original Google Home and Google Home Max speakers as well.
Sony XB 10 Google Assistant Pairing, Step by Step
1. Connect All Devices to the Internet
Make sure to put both your tablet and Google Home speaker online. E.g. Connect them to the internet.
2. Next, on the Tablet, Run the Google Home App
On our iPad, this app appears on the third home page, as pictured next.

The Google Home app home screen then displays, as pictured next.
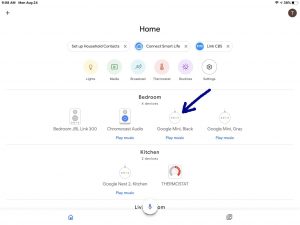
3. Then, Tap the Speaker you Want to Pair with the XB 10
In this demo we’ll be pairing the XB 10 with a Google Mini Black smart speaker, which we pointed out in the last picture with a blue arrow.
Touching that speaker entry brings up its control page, as shown next.
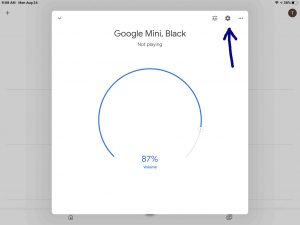
4. Next, Tap the Settings Item to Continue with Sony XB 10 Google Assistant Pairing
Find Settings gear button on the screen displayed in the last picture, pointed at by the blue arrow.
Tapping the Settings gear icon brings up the Device Settings screen for your Google Home speaker device. This looks as displayed on the previous screen.
Note that once this screen came up, we scrolled down to the Device Settings section on this screen to find the Default Speaker option, as pointed out by the blue arrow in the next picture.
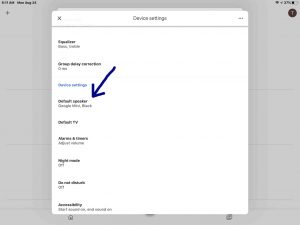
5. Next, Tap the Default Speaker Item
Tapping Default Speaker brings up the Choose a default speaker for music and audio screen, as shown next. This lets you choose what speaker the Google Home smart speaker we picked in step 4 above, will play through, by default. On this screen, you choose other devices or device groups you have set up previously. Or, you can choose to pair your smart speaker with a Bluetooth speaker, which is what we’re going to do here.
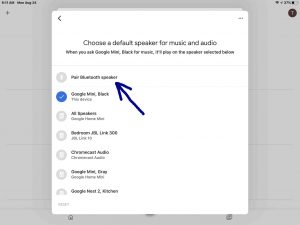
6. Put your Sony XB 10 into Discovery Mode
Turn on the XB 10, bring it close to the Google Home smart speaker you’re pairing with, and initiate pairing mode on the XB 10. See our post on How to Put Sony XB 10 in Pairing Mode for details. Your XB 10 will not show up in the next step until you place it in pairing mode.
7. Then Tap the Pair Bluetooth Speaker Item
See this item pointed at by the blue arrow, in the last picture.
The Pair your Bluetooth speaker screen then appears as shown next.
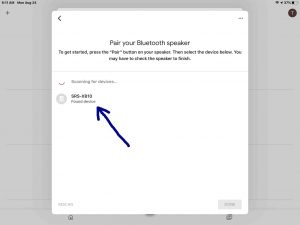
Here, we can choose a Bluetooth device from a list of previously paired devices. In this demo though, there are no previously paired Bluetooth devices. But notice that the system did find our Sony XB 10, and listed it as shown in the last picture.
8. Tap the Found Bluetooth Speaker in the List to Continue with Sony XB 10 Google Assistant Pairing
When you touch the listed speaker you want to pair, a blue ball with a check mark inside appears, as shown next.
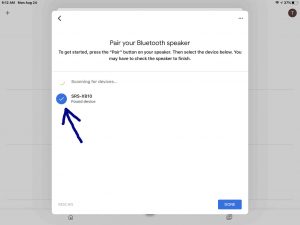
9. Then Tap the Blue Done Button
When you touch Done, the system takes you back to the Choose a default speaker for music and audio page. But notice, as shown in the next picture, that the default speaker for your Google smart speaker is now the Sony XB 10.
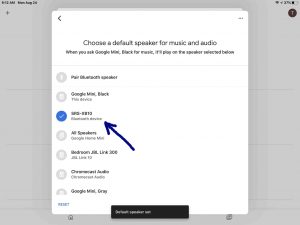
10. Done with Sony XB 10 Google Assistant Pairing !
Your XB 10 is now paired with your Google Home smart speaker assistant so that now, you will hear anything you play on the smart speaker, come through the XB 10. Note though, that your smart speaker still hears and speaks to you through its internal speaker, not the paired Bluetooth speaker.
The speakers remain paired until you move them out of range of one another, or turn off the XB 10.
You may now exit the Google Home app, or navigate to other pages in it to perform other settings updates as you so desire.
Related Posts to Sony XB 10 Google Assistant Pairing
Other Sony XB 10 Posts
References
Revision History
-
- 2023-04-12: First published.