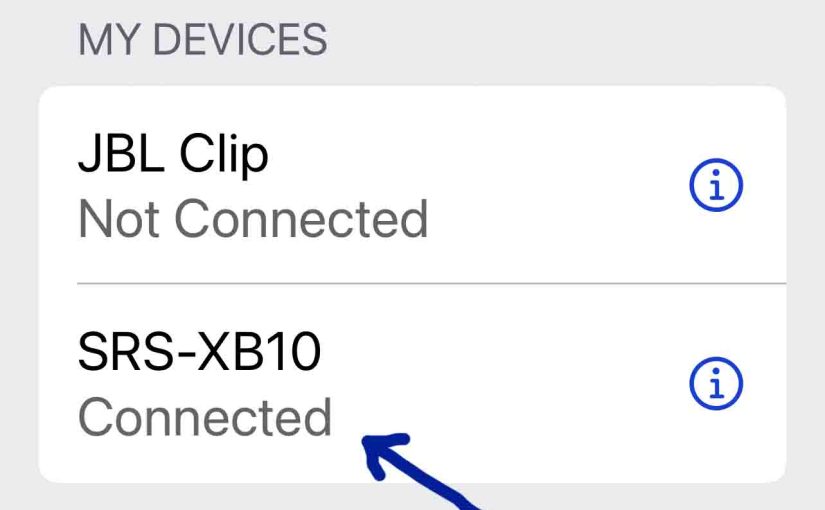This post explains Sony XB 10 pairing with an iPhone or other iOS or iPadOS device. But since we don’t have a current iPhone at present, we’ll show how to do this on an iPad Air, since the routine is virtually the same.
Sony XB 10 Pairing iPhone, Step by Step Instructions
With your XB 10 powered off (status lamp is dark), run through this routine to pair it to your iPhone mobile device.
1. Bring up the Home Screen on your iPhone
Firstly, press the Home button to get to the iPhone’s Home screen.
2. Find the Settings App
We found ours on the second page of the Home screen, as shown next.

3. Bring up the Settings App
Next, tap the Settings app icon.
The iPhone then displays the first page of its settings, as shown in the next step.
4. Go to Bluetooth Settings to Continue with Sony XB 10 Pairing to iPhone
The Bluetooth settings screen displays as follows. Note that our Bluetooth is enabled here. But since our XB 10 speaker is currently powered OFF and not in discovery mode, it does not show up in the BT devices list. Also, we don’t see it since we’ve never paired this speaker with the iPhone before, it should not appear here. See this as shown in this list of previously paired Bluetooth devices, shown next.
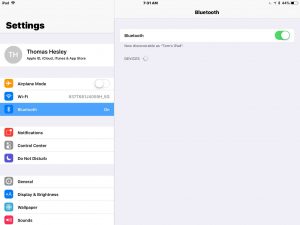
5. Turn On your Sony XB 10
Next, turn on the XB 10 by quickly pressing its Power button. See this pointed at by the green arrow in the next picture.

The speaker then powers up.
But since an iPhone does not know about this speaker if never paired to it before, the XB 10 will not link with it automatically. The status light pointed at by the green arrow in the next picture either blinks fast or slow therefore, and this denotes this not-paired state.

6. Put your XB 10 into Discovery Mode
Now to see your speaker on your iPhone, place it into Bluetooth discovery mode. To do that, press and hold the Power button, as shown above, for one or two seconds, until you hear two high beeps. and notice that the status lamp starts fast-blinking.
7. Find your Speaker on your Mobile Device to Continue with Sony XB 10 Pairing iPhone
See the screen shot next. We found our test speaker, as we point at with the green arrow.
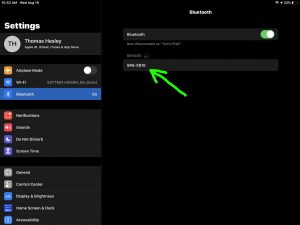
8. Pair your Sony XB 10 to your iPhone
Then, tap the listed speaker in the Devices list.
Your iPhone then pairs with the XB 10.
Next, the iPhone’s Bluetooth Settings screen then changes to look something like the following. The arrows show the Sony XB 10 now paired to iPhone.
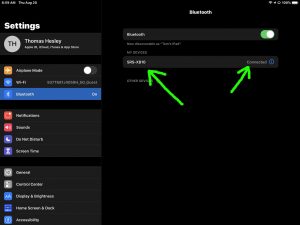
9. Done with Sony XB 10 Pairing iPhone !
We have now successfully linked our XB 10 wireless speaker with a device like an iPhone.
Other Sony XB 10 Posts
References
Revision History
-
- 2023-04-12: First published.