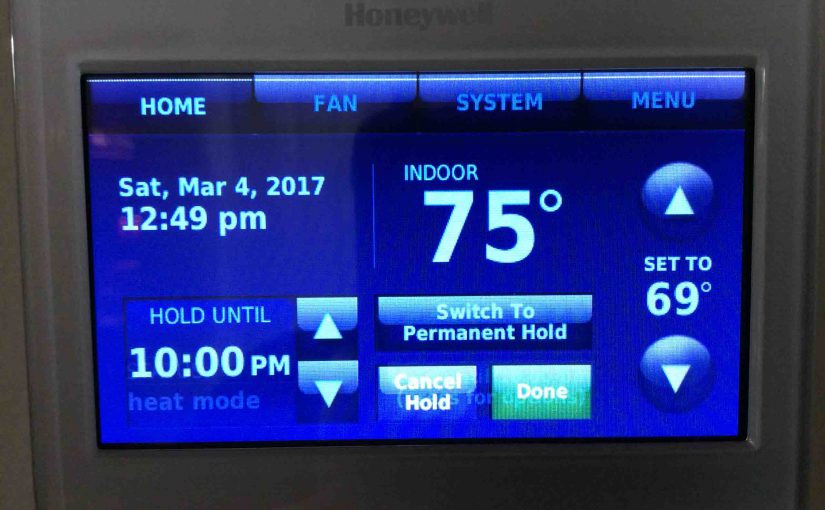Most Honeywell thermostats these days let you to set their current temperature right from a Home screen. These t-stats show this screen by default. And with screen lock OFF, you can set the temperature simply by touching the right areas on the Home screen. So in this piece, we show how to set temperature on Honeywell thermostat by just this way.
But if the screen goes blank when idle, just touch the screen area. This brings back the screen to life, similar to our RTH9580WF Wi-Fi thermostat pictured next.
How to Set Temperature on Honeywell Thermostat: Locally

Press the UP arrow on the right side of the Home screen. This raises the temperature. Or press the DOWN arrow to lower it. Each press changes the current temperature by one degree.
How to Handle a Locked Thermostat Screen
Now you might not be able to change the current temperature if your thermostat screen is in lock mode. You might see the following screen in that case.

If lock mode is ON in your thermostat, then either unlock it before you can change its current temperature setting. Or access it via the Honeywell Total Comfort Connect web site or app. See our How to Lock and Unlock Honeywell Thermostat post for how to unlock your smart Honeywell Home thermostat.
How to Set Temperature on Honeywell Thermostat: Temporarily or Permanently
If your thermostat follows a schedule, then touching the temperature arrows prompts for whether to switch hold ON. It asks whether to enter permanent or temporary hold. Of course we tried this, and got the following Hold Switch screen.

Here we could either press the Switch to Permanent Hold button, which places the thermostat into permanent hold mode. Or we could just press the green Done button. This places the thermostat into temporary hold, until 10:00 PM. It tells you this as we see in the HOLD UNTIL field.
Temporary Hold
If you enter temporary hold, then you can set the time to resume following its schedule. For that, press the UP and DOWN arrows in the HOLD UNTIL field area. Tap these buttons until the ending time you desire for the temporary hold appears.
By default, the RTH9580WF switches back to schedule following at the next scheduled temperature change time. In our program, that is 10:00 PM. The temperature of 69 degrees we just set, remains in effect therefore, until ten PM. At that time, the temperature in the schedule for 10:00 PM will take effect. Then our temporary temperature setting goes away.

Permanent Hold
You could also opt to keep your new temperature setting in effect indefinitely, by switching to permanent hold. Press the Switch to Permanent Hold button for this, and then you should see the following screen.

From either permanent or temporary hold, you could cancel the hold altogether by pressing the Cancel Hold button. Doing so would return your thermostat to Following Schedule mode. Thus, this undoes the temperature setting you just entered. The scheduled temperature for the current time would then take effect again. So you must choose some kind of hold to keep your temperature change.
To opt for permanent hold, press the green Done button. This takes you back to the Home screen. There you can see that the new temperature is in effect. And you can also tell that the thermostat is in fact, in permanent hold.

How to Set Temperature on Honeywell Thermostat: Remotely
You can also set the temperature at the Honeywell Total Connect Comfort web site. But you first must register your thermostat there.

Visit the TCC web site, and log in with your previously set up TCC account. You’ll see the TCC home screen then. If you have more than one thermostat on your account, then select the one you wish to adjust.
Ours looks like this. We’re going to adjust our unit called THERMOSTAT in our apartment group.

Press the UP arrow in the center of the page, to raise the temperature. Or press the DOWN arrow to lower it. Now each press changes the current temperature by one degree.
Then once the temperature you want appears, press the red Submit button. This sends the change to your thermostat. Then the new setting will take effect within a minute or so. Doesn’t matter whether your thermostat is in lock locally; you can still change its current temperature remotely, without unlocking.
Note that the entire discussion about permanent and temporary hold above, also applies when you reset the thermostat temperature remotely. However, we’re not going to include the screen shots from the TCC website here, unless readers request them.
Done! You’ve now successfully changed your Honeywell thermostat temperature setting.