We offer here Google Home connect to Bluetooth speaker instructions using a typical Bluetooth speaker. These directions work for the Google Home original, Mini, and Max speaker versions. Indeed, they all support connecting with wireless speakers via Bluetooth. Thus, this allows you to direct sound that would normally play on the Google Home, to the Bluetooth speaker! Since this connecting happens directly between the Bluetooth speaker and the Home Google speakers, there’s no need to turn Bluetooth on in the mobile device you’re using to form this Bluetooth connection.
Google Home Connect to Bluetooth Speaker Instructions
In this demo, our speaker of choice is the JBL Xtreme portable Bluetooth speaker. Why? Because it’s easy to connect with, and it sounds terrific. Furthermore, we’re connect the Xtreme with the Mini Home Google small speaker, which provides a clear sound improvement over the speaker built into the Mini. Thus we’ll run though these directions, showing how to do this with these two devices.
Now with your Bluetooth speaker powered down, run through these step-by-step instructions to connect it to your Google speaker.
We borrowed an iPad Air tablet to configure this Bluetooth connection.
Now, to the instructions, step-by-step.
1. Find the Google Home App on your Mobile Device
We located the Home app on our iPad Air iOS tablet as shown in the next picture. For us, this app is on the third Home screen page. It’s pointed at by the purple arrow.

2. Run the Google Home App
The Home app displays its Home screen as seen in the next screenshot.
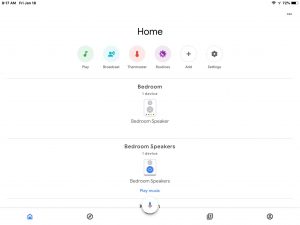
3. Swipe UP to Scroll Down to Find the Speaker Group and Speaker to Connect that you Want
If you don’t spot the speaker group in which the Google Home speaker you wish to connect to Bluetooth belongs, then swipe up on the Home screen until it comes into view. Swiping up scrolls you down the Home page that contains all your Google speaker devices and groups set up right now in your Google account.
Now in this exercise, we’re Bluetooth connecting a Mini Google Home speaker, as mentioned above. This speaker belongs our Office group. So we scrolled down the page until we saw that group and speaker, as shown in the next photo, encircled in green.
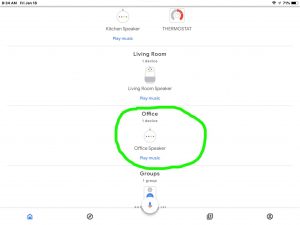
4. Tap the Google Speaker Device you Desire to Connect Wirelessly with your Bluetooth Speaker
Here, we connect our portable speaker with our Google Mini, named Office Speaker. So we tap the picture of the Mini Home, appearing inside the green circle above.
This brings up the main page for the selected Home Google speaker, as seen next.
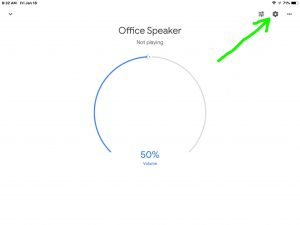
5. Tap the Device Settings Icon on the Speaker’s Main Control Screen to Continue with Google Home Connect to Bluetooth Speaker
We call out the Device Settings option with the green arrow in the last screenshot.
Tapping the gear-shaped Device Settings button brings up the Device Settings screen for your chosen Home Google speaker, as shown in the next screenshot.
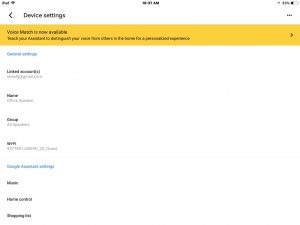
6. Scroll Down to the Default Speaker Setting
Scroll down the Device Settings screen, until you see the Default Speaker item. We’ve pointed this out with a purple arrow in the next screen shot.
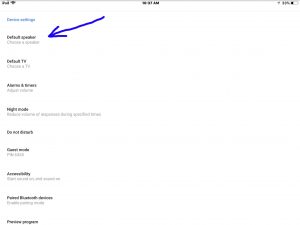
7. Tap the Default Speaker Item
This brings up the Choose a Default Speaker for Music and Audio screen, as shown next.
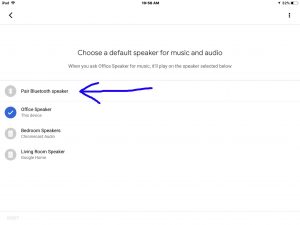
At this point, you’re ready to start your Home Google speaker scanning for nearby Bluetooth units that themselves are in Bluetooth discovery mode. You’ve selected the Home speaker to connect with in step 4 above. So, that Home Google speaker is the one that scans for Bluetooth devices like our Xtreme speaker.
But WAIT JUST A MINUTE! don’t press that Pair Bluetooth Speaker item button just yet. We must first power up your speaker and put it into discovery mode.
8. Switch On your Bluetooth Speaker
Put down your mobile device for a bit, and power up your BT speaker by quickly pressing and releasing its Power button. We note the Power button with the green arrow in the next picture on our Xtreme.

Your speaker then turns on.
But since our Google Mini has never connected with our Xtreme speaker before, it has no connection information for it in its connected-previously Bluetooth devices list. So, the speaker will not yet connect with this Mini Home without some human help. Therefore, in our case, the light that illuminates in the Power switch informs of this non-connected state by lighting up either solid white or flashing blue, similar to as seen next. Your Bluetooth speaker probably displays connection status differently. But the idea is the same.

After a factory default reset, and prior to any device connections, many Bluetooth devices automatically go into discovery mode, as does our Xtreme. Thus, our Power lamp blinks blue without us having to press the Bluetooth key. For that scenario, skip the next step and continue on with Step 10.
Now for this demo, ours glows solid white, since we have indeed connected our speaker with devices since its last factory reset. So, for teaching reasons, we’ll perform the next step, to show how to get our speaker into discovery mode.
9. Put your Speaker into Bluetooth Discovery Mode to Continue with Google Home Connect to Bluetooth Speaker
That is, press and let go of the Bluetooth button on on your portable speaker. Our Bluetooth button is highlighted in the next photo, called out by the green arrow.

When we press the Discovery Bluetooth Mode button, our speaker makes a recurring single note guitar sound four or five times. Yours may output different sounds, or make no noise at all depending on the make and model. So, it helps to know the particulars of how your portable BT speaker signals that it’s ready for connecting. But on ours, the Power button changes from steady white to flashing blue. See this in the last picture above, which depicts the Power button glowing blue after we tapped the Bluetooth button.
10. Pick Up your Tablet / Phone Again
The screen with the blue Pair Bluetooth Speaker option should still be there, as in the next picture.
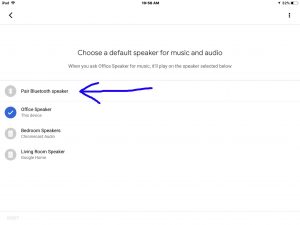
11. Tap the Pair Bluetooth Speaker Item
This starts your Google speaker scanning for any nearby BT speakers that are themselves in BT discovery mode. Our speaker is now in discovery mode. So Google Home should find it. If yours does not, then move the speakers nearer together and try again.
The next photo shows the Bluetooth scanning in progress.
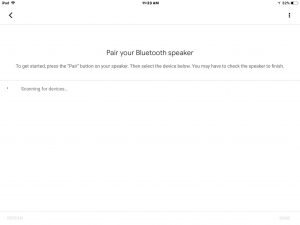
After a short pause, your Google Home should detect your wireless speaker (the Xtreme in our demo here), and list it as pictured next, pointed at by the green arrow.
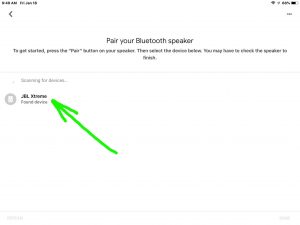
12. Tap your Device on the Discovered Bluetooth Devices List to Connect to It
See the screenshot above. If Google found more than one device, then tap the one you want.
A blue check mark then appears beside the speaker you chose, as seen next.
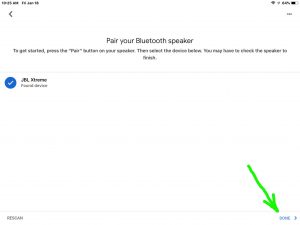
13. Tap the Done Item to Continue with Google Home Connect to Bluetooth Speaker
Touching Done nudges our Google speaker to connect with the BT speaker we chose earlier.
The Google Home app then takes us back to its Choose a Default Speaker for Music and Audio screen, as shown next.
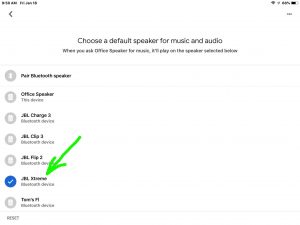
Just prior to returning us to the Choose Default Speaker screen, connecting to the wireless speaker happens.
When the Bluetooth connection is created, common speakers typically make a sound, and a status lamp many change color to show that a BT connection was established successfully. The now-connected wireless speaker is pointed at by the bright green arrow in the last screenshot. This means that that speaker is ready now to play content from Google Home.
14. You’re Done with Google Home Connect to Bluetooth Speaker Instructions !
We can now command Google Home to play media on our Office Speaker Google Mini. Then, this media now plays on our portable speaker, and not that only-so-good sounding one that’s built into our Google Home Mini.
Note though, that only the media you ask for plays through your BT speaker. The Google Assistant voice however, still speaks from the Google smart speaker.
Finally, be sure talk right to your Google speaker, and not to the BT speaker, when making a request. The Google Home mic still hears your commands, even when paired with a Bluetooth speaker.
Enjoy hearing all that Google Home content on your Bluetooth speaker.
