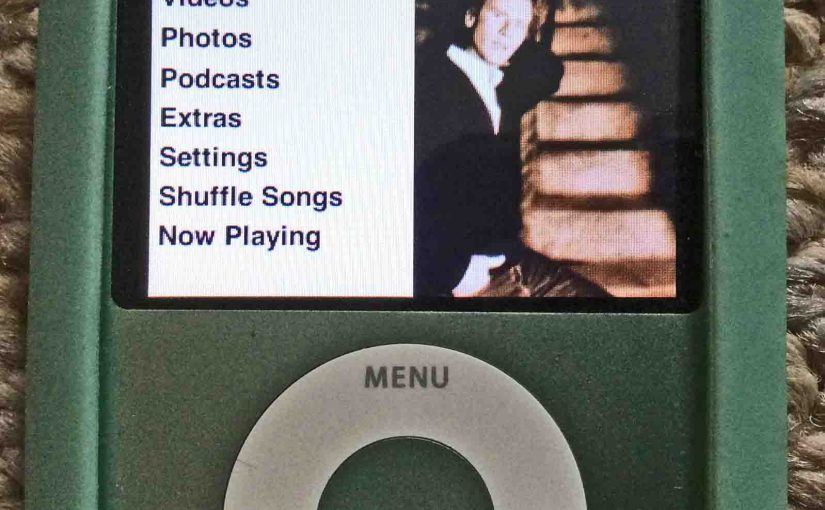There are free ways to copy music from iPod to iTunes library from one or more iPods. Even if you have no original copies of the music, you can indeed get it off your iPod. Here, we offer instructions on how to transfer your music from an iPod to iTunes on a computer.
Copyright Warning
You’d commit a crime by duplicating music for which you own no license for; particularly if you distribute said music to others by syncing it to their iPods. Advice: If you didn’t pay for it or create it yourself, then do not copy it. Even if you paid for it, still, do not distribute the music.
You need buy no utility software to transfer music from iPod to iTunes. Commands and programs already available on your computer can accomplish the job without you incurring additional app costs.

Music Transfer Considerations
Also, consider that when you first transferred the music to the iPod, iTunes changed the filenames into a meaningless-to-the-user string of numbers and letters. Recovering the original filename during the transfer back to the PC therefore, is probably impossible, unless your files have embedded meta tags (e.g. ID3). These tags might have the artist, song title, album title, and other bits of handy information that normally aids in filing and sorting of the music. If they do not, then you won’t know what each file is, unless you listen to it and recognize the music within.
How to Transfer Music from iPod to iTunes Library Summary
But given all that, if you still wish to proceed, then one way to copy the music goes as follows and involves two basic steps:
1. Transfer the Music from Each iPod
First, copy the music from each iPod to your computer and import it into your iTunes library.
This step is tricky, because for one, you won’t be able to play any DRM (digital rights management) protected music from the iPod it originally came from on the destination iPod. For those songs, you’d need the original owner to burn them onto a standard CD and give it to you to import into your iTunes library.
Or, you could pay extra money to iTunes to remove the DRM. Then you can transfer music from iPod to iTunes as described below.
But, if you only have a few songs to transfer, copying them to CD and then importing that CD into your iTunes library is likely the easiest. We do this successfully and often.
But if you have too many recordings to copy by burning to CD, follow the steps below. We tested this procedure often, and it works well every time.
2. Then, Sync that Music to Your Other iPods
Then, copy or sync the desired music from your computer to whatever iPod(s) you wish.
The Music Transfer Scenario
We’ll call one iPod the source iPod, because it’s the one that has the music you want to copy. We’ll call your iPod the destination iPod, since this is where the music you desire will ultimately end up.
1. Connect your iPod to Original Computer
You must have access to the computer that originally set up your iPod. Otherwise, you might not be able to transfer music from iPod to iTunes. You need that next step to access the iPod as a disk drive for the music transfer. Of course though, if the original iPod is already set to allow management as a disk, then you can skip ahead to step 5.
2. Set iPod to Manage Music Manually to Continue with How to Transfer Music from iPod to iTunes
First, make sure that the source iPod is set to manually manage music and videos. Do this by plugging this iPod into the computer that originally initialized this iPod. This is probably the computer from which the music on the source iPod came. and checking the “Manually manage music and videos” check box.
3. Turn On Disk Management
Check the Enable Disk Management on the same screen.
4. Eject the iPod
Eject and disconnect the source iPod.
5. Connect the iPod to the Target Computer
Take the source iPod to your computer and plug it into that computer.

6. Find the iPod Disk Drive in Windows Explorer to Continue with How to Transfer Music from iPod to iTunes
Then, on the target computer, find the source iPod’s drive in Windows Explorer.
7. Transfer the iPod_Control Folder to Target Computer
Copy the folder called ‘iPod_Control’ to your local hard drive.
8. Unhide all Sub Folders and Files in iPod_Control Folder
Once that copy operation finishes, select the ‘iPod_Control’ folder in Windows Explorer and pull up its Properties window.
In the Attributes section of the resulting Properties window, uncheck the Hidden checkbox and click the Apply button.
9. Eject and Disconnect the iPod
Next, eject and disconnect the source iPod, as you’ll have no further need of it.
10. Start up iTunes on Target Computer to Continue with How to Transfer Music from iPod to iTunes
Bring up iTunes on your computer if it’s not running already.
11. Decode to Link to or Copy Files into iTunes Library
Now you must decide if you want to copy the files from the iPod_Control directory you just created into your iTunes library or not. Set this option as you desire by going to Edit->Preferences. In the Advanced tab find and check the Copy Files to iTunes Music folder when adding to library check box.
If you choose not to copy them, then be sure to keep the iPod_Control folder you just created. When you don’t check Copy Files to iTunes Music folder when adding to library iTunes adds links to the files in the original iPod_Control folder instead of copying them to its own library folders. So these links will not play if you delete that original folder.
But if you do check Copy Files to iTunes Music folder when adding to library, then iTunes copies all music files into its internal library. Done this way, you can delete the copy of iTunes_Control folder after the importation completes.
Warning!
Do not delete anything in your iTunes library folder. Manage this library only through iTunes.
12. Transfer the iPod_Control Files to iTunes Library
To start that import to iTunes, go to the File->Add Folder To Library… menu item.
In the resulting Browse For Folder dialog box, find the iPod_Control folder you just copied to your hard drive in step 7 above and select it.
Then press OK. iTunes then begins importing the files in the iPod_Control directory into your iTunes library.
Note that this will not copy the play lists on the iPod; only the music files. You’ll have to organize the music into play lists in iTunes later if you so desire.
13. Finished with How to Transfer Music from iPod to iTunes !

You now have transferred the music on your original iPod to your iTunes library.
Then, Transfer the Music from iTunes to New iPod
Once the importation is done, plug in the destination iPod to your computer that now holds the desired music.
Next, use iTunes to copy (sync) whatever you want from your iTunes library to it. Since your iTunes library now contains the music you want to copy, you can transfer it from there to the destination iPod.
WARNING!
Again, you’d break copyright laws by duplicating music that neither you do not own.
Advice: If you didn’t pay for it or create it yourself, then don’t copy it.
Related Posts to Transfer Music from iPod to iTunes
- Apple Earpods Earbuds Earphones for iPod iPhone Review
- Copying Digital Talking Books To NLS Player Cartridges
- How to Erase iPod Nano 3rd Generation Player
- iWorld Sonic Earbuds with Mic Review
- Restore Factory Default Settings to Apple iPod Nano 3rd Gen Player
References for How to Transfer Music from iPod to iTunes
Revision History
- 2019-02-23: Added key phrase targeting, more tags, and more subheadings.
- 2015-11-23: Added appropriate tags.
- 2014-11-20: Fixed typos, and updated content to account for newer iPods and iTunes versions. Added warning about how file names appear as mangled on the iPod.
- 2011-06-20: Originally published this piece.