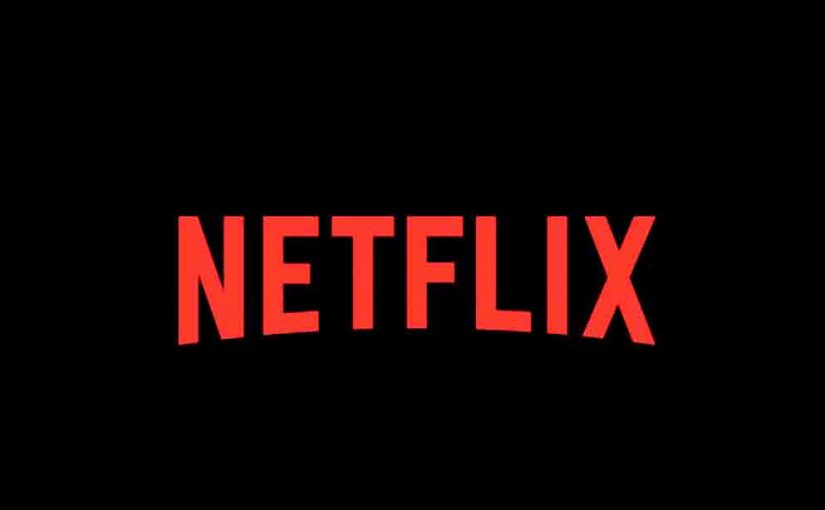In this post, we describe hoe to turn off descriptive audio on Netflix, because many people report that they accidently enable it but then do not know how to turn it off. This is quite the common problem. Indeed since the Netflix streaming service came along over two decades ago, and has become quite the popular movie provider, millions of people use it, and perhaps thousands make this mistake each month. So why does Netflix have descriptive audio? Well, for the blind and vision impaired viewers, many of these shows have a descriptive audio track so they can follow the action without having to see the screen. Thus, when you play this track, you hear an announcer telling what’s going on on the screen as the show plays.
How to Turn Off Descriptive Audio on Netflix: Prerequisites
You can’t turn this off, unless you have set up the following first.
-
- A Netflix subscription.
- Access to the Netflix app, whether that be on your phone, tablet, Apple TV, Roku TV, Amazon Fire TV, et al.
- Or, if not the app, you may play the movies right in a web browser.
How to Turn Off Descriptive Audio on Netflix: Step by Step
1. Bring up your Netflix player of choice, and start playing a movie.
2. Then, tap the middle of the screen to bring up the transport controls (Play / Pause, Skip Back, Skip Forward). This overlay looks something like we see in the next picture
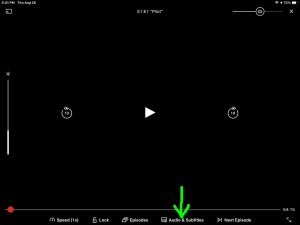
3. Tap the Audio and Subtitles link near the bottom center of the screen.
This brings up a list of audio and subtitle choices available in the current movie, as we see next.
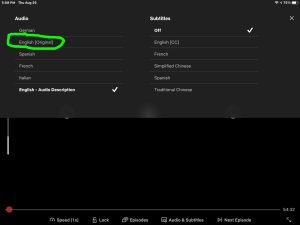
4. Next, in the Audio list, tap your preferred audio option. I.e. Choose any other option besides one with the phrase Audio Description or the letters AD in its name. This switches OFF the descriptive audio track.
Note that if the current movie does not have descriptive audio, then this option does not show up in this menu, and the voice descriptions that you believe you are hearing, are actually part of the main audio track. However, telling descriptive audio apart from the main movie dialog or other narration is usually pretty easy. So if you’re hearing descriptive audio while watching the movie, then this option will almost always appear in its Audio and Subtitles page.
5. Then, once you choose another audio track option, tap anywhere in the bottom half of the screen. This closes the Audio and Subtitles menu, takes you back to the media transport controls screen, and movie play then resumes.
6. If play does not restart, then tap the right arrow in screen center to get it going again.
7. Finally, you should no longer hear any descriptive audio.
Other Posts About Descriptive Audio
References
Revision History
-
- 2020-08-27: First published.