Pairing two Sony SRS-XB10 Bluetooth speakers together lets you create a stereo (L + R) set, or a double set where both speakers play the same audio (mono sound on both speakers). So in this piece, we show you how to do this to enjoy more life like sounding music from this little yet husky speaker. The only extra cost is that you must have two XB10s to get double or stereo sound, because individually, these speakers are monophonic.

SRS XB10 Stereo Pairing, Step by Step Instructions
Prepare the Two Speakers for Pairing
-
- Start with both speakers powered OFF.
- Power up the first speaker, and watch for the Power / Pairing lamp to begin flashing white.
- Press and hold the Add button for around three seconds, until the XB10 beeps. The Power / Pairing lamp on that speaker begins fast flashing.
- Next, power up the second SRS XB10. Again, its Power / Pairing lamp should start flashing white. Note that you have one minute to do this after putting the first speaker in Add mode. Otherwise, that speaker times out, and reverts to a single BT speaker configuration. If this happens, power down both speakers, and start over with step 1.
SRS XB10 Stereo Pairing in Double Mode First
-
- Press and hold the Add button on the second speaker for approximately three seconds, until this XB10 beeps. The Power / Pairing lamps on both speakers should be flashing white now, and the units are now functioning as a single Bluetooth speaker. You’ll also see the L and R lamps on both speakers glowing steadily. These lights tell you which speaker will play the left stereo channel, and which will play the right. When you make the initial connection between the speakers though, Double Mode is the default. So both L and R lights glow white on both speakers. So in this case, each speaker plays the monophonic version of the program.
Pair to the Speaker Set Just Created
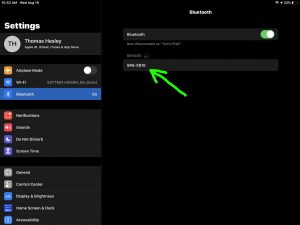
-
- Then, pair your Bluetooth source device to your XB10 speaker set that you just created.
- Set the volume to a moderate level using the controls on either speaker.
- Begin playing something on your BT source device, and you should hear it play on both XB10s.
- Then, adjust the volume using the controls on one or the other speaker. Adjusting volume on one also changes it on the other.
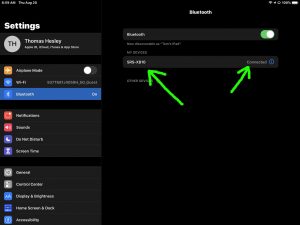
Switching Between Double Mode and Stereo Mode
-
- To switch between Double Mode and Stereo Mode, press and release the Add button on one of the speakers. When in Double Mode, each speaker plays a mono version of the content as mentioned, which contains both the left and right channels. So in this mode, both the L and R lamps light up on both speakers. But in Stereo Mode, one speaker plays the left channel while the other plays the right. The L light on the left speaker glows in this case while the R lamp is OFF. The reverse happens on the right speaker in Stereo Mode. That is, the L lamp is OFF and the R lamp is ON.
How to Break the Stereo Connection
To end this speaker tethering, press and hold the ADD button on one of the speakers until you hear a beep (approximately 3 seconds). The L and R lamps on both speakers then go dark, and this signals that you have now dissolved the pairing.
Related Posts to SRS XB10 Stereo Pairing
Other Posts About the SRS XB10
References
Revision History
-
- 2023-03-04: First published.
