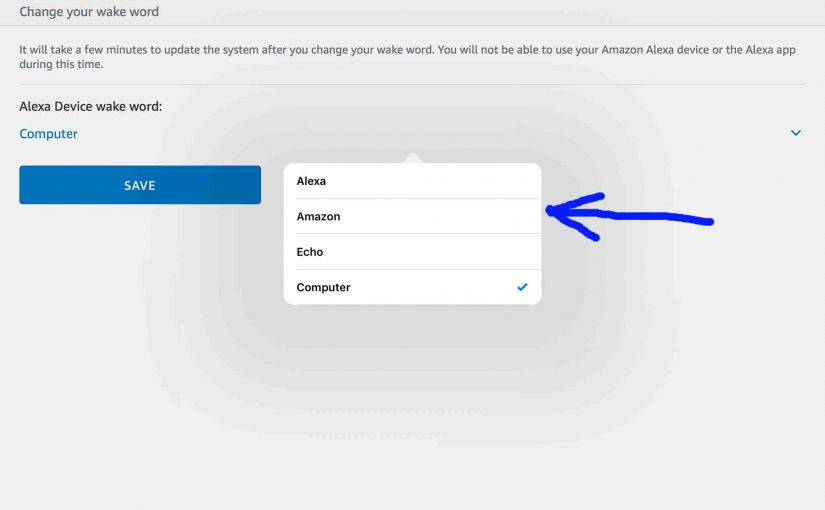Can you change Alexas name? You can indeed change the name that the Amazon Alexa enabled speakers respond to when you say it. Current choices are, “Alexa…,” “Amazon…,” “Computer…,” and “Echo…” You say this name when you want the voice assistant to run a command or answer a question. It’s how you “get her attention,” so to speak.
Can you Change Alexa’s Name with Voice Commands
You can now change the wake word name with a voice request. Let’s say your speaker currently wakes up to ‘Alexa’. Use the following commands to change this word to one of three other choices as follows.
- Alexa, change name to computer.
- Okay Alexa, change name to Amazon.
- Alexa, change name to Echo.
She then responds with the following, “Okay, you can call me <new name> on this device in a few seconds.”
Can you Change Alexas name to Anything you Want?
The name setting is not customizable beyond these four choices (Alexa, Amazon, Computer, Echo). At least, not yet.
You might wish to change this name for a particular Echo speaker device. Why? Because speakers with different names don’t all respond at once when you call with the same name. This name is speaker-specific. So if you have multiple echo speakers around the house, you could assign each one a different trigger word
Following are instructions on how to set this watch name for a specific Alexa device connected to your Amazon account.
Can You Change Alexas Name? Yes, Via the Alexa App
1. Find the Alexa App on your Mobile Device
First, we find the app on home screen page three on our iOS tablet, as shown next.

2. Then, Run the Alexa App
You should then get the Alexa app Home screen, similar to the picture displayed next.
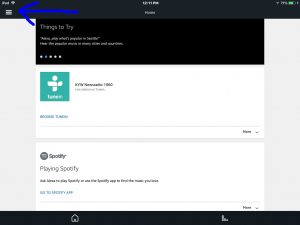
3. Tap the Hamburger Control
Then, this brings up the app’s main menu. This control is pointed at by the blue arrow in the picture just previous. Then, the main menu appears, as shown next.
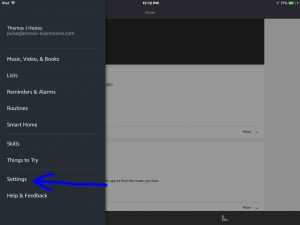
4. Tap the Settings Option to Continue with Change Alexas Name
See the Settings option highlighted by the blue arrow in the previous picture. This brings up the Settings screen, as shown next.
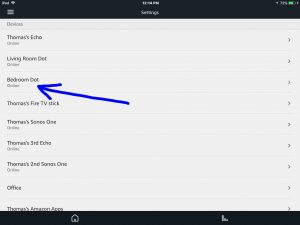
5. Tap the Alexa Speaker you Wish to Change
In this demo, we’re going to modify the Bedroom Dot speaker’s wake word. So, when we tapped that device on the screen above, we got the Device Settings following screen back. We then scrolled down to reveal the wake word option, as circled in the next picture.
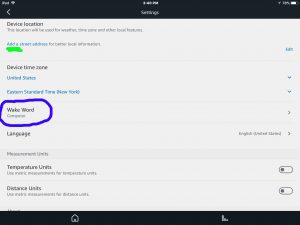
6. Tap the Wake Word Item
The Wake Word item is circled in blue in the last pic.
You should then see the Change your Wake Word screen, as follows.
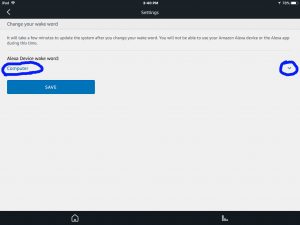
7. Tap the Wake Word Choices Pull Down Menu Item to Continue with Change Alexas Name
We circled this pull down menu in blue in the last pic.
Then, you can touch either area.
After touching, that menu then expands as shown next.
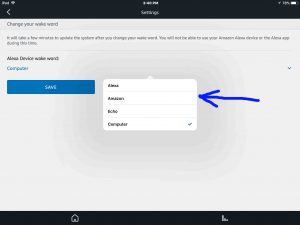
8. Tap the Wake Word Choice you Wish
In our case, we’re changing our living room speaker to Amazon. So, we tap the Amazon item on that menu.
This returns us then, to the Change Your Wake Word screen as follows. But now, the current name is set to Amazon, as shown next.
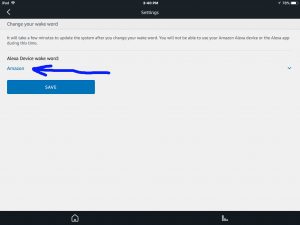
9. Tap the Save Button
See the Save button in the last screenshot.
Then after a short pause, the Wake Word Changed window appears as follows.

10. Press the Close Button
The app then returns to the Device Settings screen. Your Alexa speaker should then respond to her new name; Amazon in this demo. Check this out.
11. Close the Alexa App
12. Finished with Yes, you Can Change Alexas Name !
Related Posts
- How to Reset Alexa Dot Smart Speakers
- Hook Up Alexa Smart Speaker to a New WiFi Router, How To
- How to Connect Pandora to Alexa
- Amazon Alexa Spotify Commands for Echo Smart Speakers
- How to Connect Alexa to WiFi Internet
References for Can you Change Alexas Name
Revision History
- 2019-04-26: Added tags. Added instruction on how to change the name with voice commands.
- 2018-04-17: Revised content for better keyword targeting.
- 2018-02-12: Originally published.