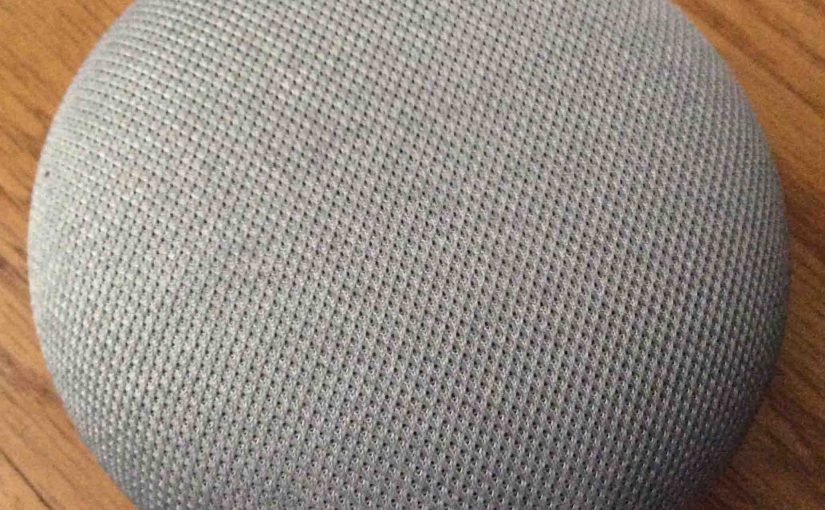Here we answer the question: How to Factory Reset Google Home Mini? You might factory reset this smart speaker to get it ready for sale to another person. Or, you want to link it to a new Google account. Or you wish to connect it to a new WiFi network. But whatever the reason, this post will teach you how to factory reset it.
How to Factory Reset Google Home Mini: May Be Unnecessary
Note that if you want to fix erratic speaker behavior, you may not have to run a complete factory reset. So, before resetting, try powering off the speaker for fifteen seconds. Do this by unplugging its AC cable. Then, wait fifteen seconds. Finally, power it up again. This usually restores proper operation.
But if simple power cycling does not fix the problem, then read on. Or if you wish not to fix a problem but to give the unit away, then again, read on.
Warning !
Keep in mind that once you factory reset, you cannot work the Mini from the Google account where you did before. Therefore to control the speaker again, run through the setup routine. In that procedure, relink the speaker to that account once more, via the Google Home app. Or, link it to another Google account. Either way, the choice is yours.
How to Factory Reset Google Home Mini: The Routine
1. Connect the Speaker to AC Power
After boot completes, go on to step 2.
2. Press and Hold the Factory Reset Button
Find this button in the orange area on the underside of the Mini, near the power cord USB plug.


One light on the top then lights up yellow, as shown next. Then, the Google Home Mini warns you that you’re about to factory reset the device. The it tells you that if you wish to abort the reset, then release the button now. But keep holding the button in to perform the reset to factory default state.
How to Factory Reset Google Home Mini: Reset in Progress
The first yellow light then comes on. Next, one more turns on every few seconds until the entire row of four lights up. Factory reset begins shortly thereafter, as long as you keep the reset button firmly depressed.
Do not power off the unit during the factory reset. Why? Because doing so could render it unusable (bricked).
3. Release the Factory Reset Button
Let go of the button when the unit emits a short chime chord sound and the yellow lights go dark.
4. The Factory Reset Starts
Reset begins once the lights go out and the unit stays dark for several seconds, as shown next.

After a pause, the white lights come back on. They show a scanning marquee pattern for three or five seconds, as shown next.

How to Factory Reset Google Home Mini: Rebooting Afterwards
5. The speaker Then Reboots
After some seconds, the speaker again goes dark as the factory reset completes. Then, the reboot starts, as shown next.

After several to ten seconds, the lights come back on, colored dim gray. They show a sort of scanning pattern, as shown next. This means that a reboot after the reset is in progress.

Several seconds into the reboot, the lights turn multi-colored as shown next.

6. Reboot Finishes
Then, you hear the startup complete music and then the speaker speaks, “Welcome to Google Home. To get started, download the Google Home app on a phone or tablet.”
7. The Google Home Mini Then Enters Setup Mode
This means that the unit is now ready to accept setup commands from the Google Home App. The speaker shows this by displaying the four white blips across its top. These lights show a dimming and then brightening pattern. See this in the next picture.

8. Factory Reset Now Done
You may now give your Google Home Mini to another. You need not fear that they’ll access your settings or other personal info. Or, set it up again on your existing account, perhaps with a different Wi-Fi network or device name.
The light row then turns white with the four dots glowing. Then, the unit stays in setup mode until you run the setup procedure. Please note that the speaker will not function until fully set up and linked to a Google account.
Related Posts to How to Factory Reset the Google Home Mini Speaker
Other Google Home Mini Posts
References for Factory Reset Google Home Mini Instructions
Revision History
-
- 2021-08-04: First published.