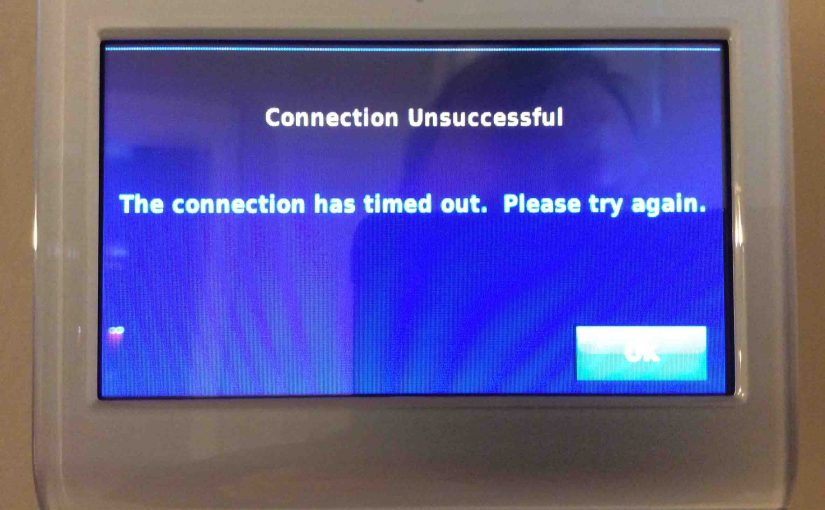The Honeywell thermostat offers remote control convenience via the Honeywell Total Connect Comfort website. But this thermostat relies on a solid WiFi internet connection to work. Yet often problems and issues arise with this link that make it fail. These can interfere with the remote control function. So here, we go over fixing WiFi problems on Honeywell thermostat.
You can control most all of its features via its full color touchscreen locally, or from the TCC portal.

However, sometimes problems arise, particularly with the connection this thermostat must have to the internet. Here, we explore some of the issues we see, and how we solve them. Below, we list each problem under its own heading, and provide discussion of how to resolve it beneath.
Before delving into troubleshooting however, we recommend rebooting the thermostat. This often clears up unexpected behaviors.
We assume that you installed and wired your thermostat, and that all local functions work correctly. So you should be able to set temperature, program the schedules, turn on the fan, heating, cooling, and so on. Resolve any local issues between the thermostat and your HVAC or furnace system. Do that before attempting to connect the Honeywell thermostat to the internet.
Fixing WiFi problems on Honeywell RTH9580WF Wireless Thermostat
Now, to the problems list.
Thermostat Not Connected to WiFi
If the thermostat does not connect to your WiFi network, you need to connect it for full function. See our Change WiFi Network on Honeywell Smart Thermostat RTH9580WF piece for instructions on how to do that.
My WiFi Network Not Visible on Thermostat
No 2.4 Ghz. Network Found
Make sure you have a 2.4 Ghz Wi-fi b/g network SSID configured on your router / access point. Keep in mind that the RTH9580WF thermostat does not see 5 Ghz. networks. So, you will not be able to connect the thermostat to wireless N or AC networks.
Access Point is OFF
Check that your router / access point is running and working properly. For non hidden networks, make sure you can see and connect to them on another Wi-Fi device.
Your Wireless Network is Invisible
Or, perhaps you hid your 2.4 Ghz. wireless network. E.g. Your router does not broadcast its SSID. Now some folks choose this stealth mode to keep hackers from seeing their network via network scans. Check for this in your router settings. Then, if you did hide your Wi-Fi network, it will not show up on the t-stat. If you hide your network on purpose, then choose the Other option on the thermostat’s Select Wi-Fi Network screen. There, you manually enter your network name (SSID), along with its security type and password. More on network security types below.
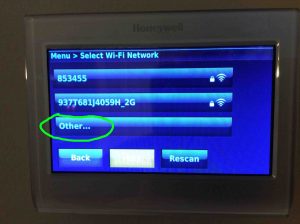
Fixing WiFi Problems on Honeywell Thermostat: The Thermostat Does Not Connect to My Wireless Network
When this error occurs, variations on the following Connection Unsuccessful message display on the RTH9580WF touchscreen.
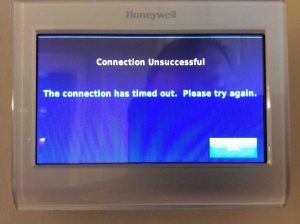
This failure has numerous causes, as described below.
Make Sure your Wi-Fi Network is Working Correctly
See if you can connect to your wireless network with another device, such as a tablet computer or phone. If you are unable to connect with that other device, you’ll have to troubleshoot elsewhere, outside of the thermostat itself. Verify proper operation of your router / access point. Often, reboots of these components will fix this sort of issue. If not, then read on.
You’re Using the Wrong WiFi Network Name (SSID)
Now perhaps you see your WiFi network on the thermostat. But it will not connect. In this case, check that you chose the correct SSID from the available wireless networks list. Larger homes and businesses with multiple networks with similar names, may see this problem more.
You’re Entering the Wrong WiFi Password
Check that you enter the correct password. The virtual keys on this touchscreen keyboard are quite small. So they are very easy to “fat finger” and press the wrong ones. Furthermore, these passwords are case sensitive. So be sure to capitalize the letters correctly. Also, avoid mistaking letters for numbers or symbols. Examples include an l for a 1, a B for an 8, or an I for a !.
The Honeywell thermostat indicates an incorrect password as shown in the next picture. But any other failure message indicates that it’s NOT the password that’s at issue.
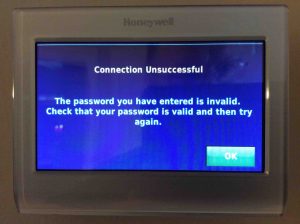
Weak Wi-Fi Signal
Check Wi-Fi signal strength at the thermostat. We prefer seeing very strong (all bars) wireless signals. Strong signals give the most reliable wireless operation. So, try to get as many bars as you can from the network. Move your router closer to the thermostat to get it. Use a higher power access point, or buy one with removable antennae. Finally you might buy longer aerials with higher DB gain.
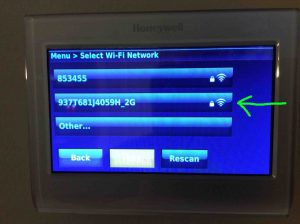
Interference from Other Devices and Networks
Bluetooth devices, microwave ovens, baby monitors, and certain cordless telephones may interfere. This can cause erratic operation even though the signal strength may read Full. Move such devices away from the thermostat and the access point.
Congested Wi-Fi Network Channel
Your access point may use a busy channel. So try changing that channel. The best ones to use are channels 1, 6, and 11. Try one of these three first, and only resort to the others if none of these work. If you have an Android tablet or phone, you can download the Amped Wireless Wi-Fi Analytics app. Use the Channel Graph section in that app to tell if your channel is clear of noise.
Wrong Security Type Chosen for Hidden Wireless Networks
The problem with using hidden networks is that connecting to them is error prone. Not only must you know the SSID of the network since it does not display in the network scan results. But you must also provide the network security parameters. These include either WEP, WPA with WPA2, or WPA3 with AES security.
If you enter these in error, your thermostat will fail to connect due to a timeout error. The thermostat will not tell specifically that you chose the wrong authentication or encryption modes. Instead, it just issues the generic “connection has timed out” message.
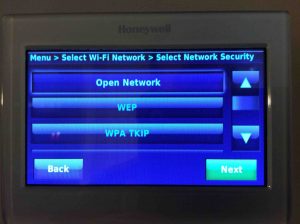
We recommend setting your WiFi access point for WPA3 with AES for the hidden network. Then choose the same setting on the thermostat.
Fixing WiFi Problems on Honeywell Thermostat: The Thermostat Connects But Has No Internet Access
There’s an Internet Outage in Progress
This may occur if your router loses its internet feed. This happens when there’s an outage in your internet service provider’s network or equipment. This may show up as a “waiting for update” message. This message displays on the home screen, where the outdoor temperature normally appears.
Faulty Network Cable
Check all cables and wires in your local network. Pay attention to the Ethernet cables between your devices. Broken connector tabs can cause cables to unplug and result in no internet access as well. Also, again, check your net connectivity with another device. If that works, but thermostat does not, then you may have a defective thermostat. Try a different one to rule out the thermostat itself as the problem.
Thermostat Has Internet but Does Not Show Up in Total Connect Comfort Website
Thermostat Not Registered
To access the RTH9580WF on the Total Connect Comfort website, you must register the t-stat there. To do that, visit that site here. You’ll need to create an account if you don’t have one already. Plus, you will also need your thermostat’s CRC number. Get that from its Wi-Fi setup screen once you’ve successfully connected it to the internet.