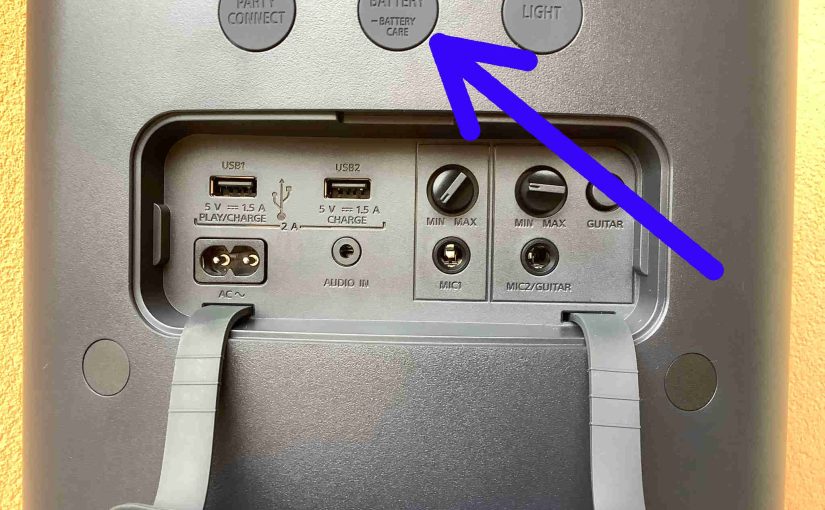In this post, we describe how to read the battery indicator lamp and get battery charge percentage numbers from the Sony XP500.
First, this speaker has a battery level indicator LED on the top button panel, as we’ll see in the following pictures. This displays battery status, sort of. E.g. Whether it’s draining or charging, or whether it’s critically low or not when discharging. But it neither reads out charging progress, nor how full the battery is at a given time while charging or draining. However, it does flash when the battery reaches near-dead state.
But on this particular speaker, you can get a more precise reading of how full the battery by pressing the battery level button on the back of the speaker, and have the speaker speak the actual battery percentage to you. We cover both ways to tell how much charge the battery has below.
Sony XP500 Battery Indicator: How to Read the Lamp
1. The Light is OFF
The battery level / charging (CHARGE) lamp is dark in the following situations:
-
- When you power down the XP500 without the charger connected.
- When the charger IS connected but the battery finished recharging, as shown next.
- And finally, the CHARGE light is OFF when the speaker itself is powered ON, but the battery is fuller than critically low. The lamp is dark as long as the battery does not yet need charging in this case.
Each of these light states gives you some indication of battery charge status.

2. The Sony XP500 Battery Indicator Light Blinks Orange
With the charger not connected, the XP500 powered ON, and the battery having very little energy left, the CHARGE light starts flashing orange.
This means that the speaker will soon shut off due to a dead battery and that you should put it on the charge soon.
3. Sony XP500 Battery Indicator Doubles as a Charging Light
The CHARGE lamp lights up orange (no flashing) as the XP500 charges, as we see in the next picture. On this speaker, this glowing light is the only visual means of knowing that recharging is going on. But it does not display how far along the charging is. To get this, use the battery percentage button in the button and port compartment on the back of the speaker.

Also note that this light should never flash while charging is in progress. If it does, then either your speaker is not receiving power, is not working well or is broken, your AC cable is bad, or some problems exists inside the speaker.
4. When the Light Goes Out While Charging, Then the Battery is Full
As speaker charging continues, the light keeps glowing, But eventually, battery recharging finishes, and the battery indicator lamp goes out to show this. It turns off when the speaker is not ON, and stays OFF when the XP500 is ON.
5. The Sony XP500 Battery Indicator Lamp Is Not Much of a Charge Remaining Meter
When unplugged from the charger, what was the charging indicator becomes the battery charge left indicator. Well again, sort of. If it is dark when the speaker is ON, then the battery has some amount of play time left, although you cannot tell how much. But when the battery charge falls to critically low levels, this light slowly pulses orange to tell you that it’s time to recharge the speaker.
How to Get Audio Percentage from Sony XP500 Battery Indicator
You can have the speaker “speak” to you the approximate percentage of battery power left in the 43.
1. Press the BATTERY / BATTERY CARE Button
Hear the female voice say this by pressing the BATTERY / BATTERY CARE button in the back of the speaker. Note that there are three buttons just above the ports compartment. Now the button to press is the second button from the left as you face back of the speaker.

When you press this BATTERY / BATTERY CARE button, the speaker will say back one of the following.
-
- 91% – 100%: “Battery Fully Charged.”
- 81% – 90%: “Battery about 90%.”
- 81% – 90% (Battery Care mode): “Battery Care Mode, Fully Charged, Battery about 90%.”
- 81% – 100%: “Battery fully charged.”
- 71% – 80%: “Battery about 80%.”
- 61% – 70%: “Battery about 70%.”
- 51% – 60%: “Battery about 60%.”
- 41% – 50%: “Battery about 50%.”
- 31% – 40%: “Battery about 40%.”
- 21% – 30%: “Battery about 30%.”
- 11% – 20%: “Battery about 20%.”
- 1% – 10%: “Please Charge.”
Sony XP500 Battery Indicator: How to See It in the Music Center App
When your speaker is connected to a source device that has the Sony Music Center app, you can see battery percentage there as well, as follows.
1. Find the Music Center App
We find ours in in a custom folder that we set up on this test iPad, as we see in the next screen shot.
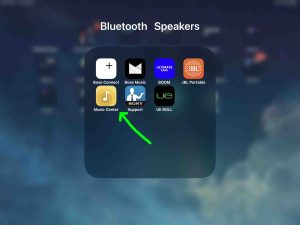
2. Run the App
When you start Music Center, it finds the paired XP500 and then brings up the Home page for that speaker as follows.
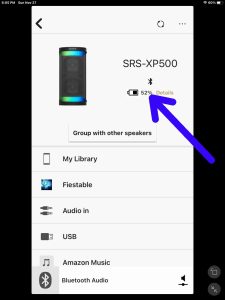
And on that page, the app shows you the current charge percentage left in the speaker’s battery, as we point out with the blue arrow in the last picture.
Other Sony XP500 Posts
Related Posts to Sony XP500 Battery Indicator
References
Revision History
-
- 2023-03-31: First published.