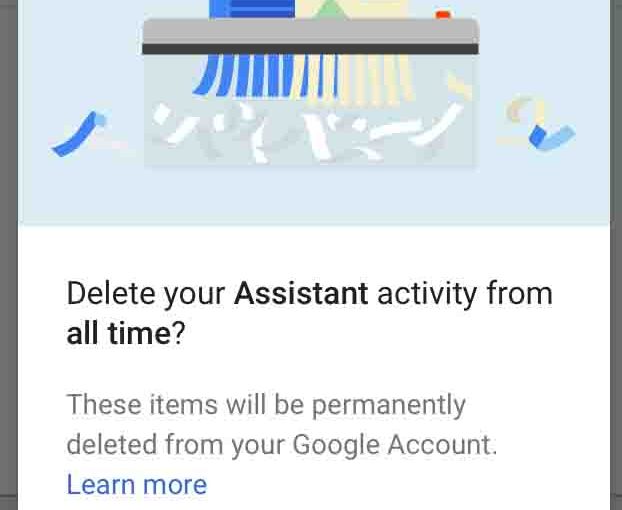This post details how to delete Google Home recordings to protect against possible privacy breaches. Each time you speak a request or command to your Google Home speaker, the system records your voice and sends that up to the Google Assistant service in the cloud. These recordings help the assistant “learn” your ways of talking (your accent, how you say specific words, et al) so that she grows better able to understand you over time. The more voice recordings that build up, the better Google Assistant understands you. Thus, the quality of her answers gets better over time as well. These recordings create a more pleasant experience with your speaker.
However, Google currently saves this voice recording history for months, or years perhaps, and these audio snips might be subpoenaed by a court if you find yourself accused of a crime, and possibly incriminate you, justly or not. Also, consider that more than just your requests are recorded and saved. Indeed, any time the Google speaker thinks that it hears someone say, “Okay Google…,” or “Hey Google…,” it “wakes up,” and starts recording, and in some cases, saving the audio. In our experience, these false wake-ups occur quite infrequently. But once in a while, they do.
How to Delete Google Home Recordings
Since the microphones in the Google speaker are quite sensitive, they can pick up and record what your television is playing, what you’re saying on the phone, distant conversations, and any other sounds occurring within several seconds of when the speaker wakes up. So, for these reasons, you may wish to periodically erase some or all of these Google Home voice recordings. Keep in mind though, as discussed above, that removing them also erases what Google Assistant has learned about how you speak since the last time the recordings were deleted. Fortunately, keeping or deleting them is your choice; definitely pros and cons for each option. But if you’ve decide to erase the voice history or parts of it, then read on for instruction on how.
To delete your Google Home voice recording history, follow the procedure below. First however, be sure that you have the Google Home app installed and connected to the same Google account to which your Google Home speaker is connected. Then proceed as outlined next.
1. Bring up the Google Home App
On our iPad, Google Home is on the third page of the iOS home screen.

The Google Home app displays its Home screen, as shown next.
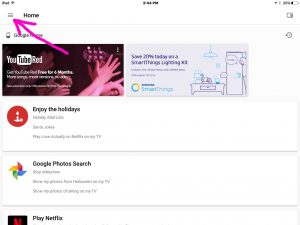
2. Tap the Hamburger Menu Control
Find this in the top left corner of the app’s home screen, as pointed at by the pink arrow above.
The main menu then displays, as shown next.

3. Tap the More Settings Menu Item
See last picture for location, pointed at by the pink arrow.
The Google Assistant Settings screen appears next, as shown in the next picture.
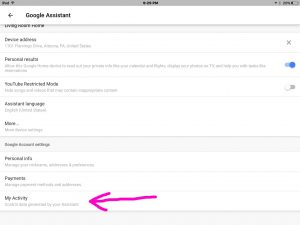
Find the My Activity link on this screen. Depending on your tablet’s screen orientation and font sizes, you may not see this option until you swipe up once or twice, to scroll down to the bottom of the screen. That’s what we did in the previous picture.
4. Tap the My Activity Option
The My Activity screen then appears, as seen in the next photo.
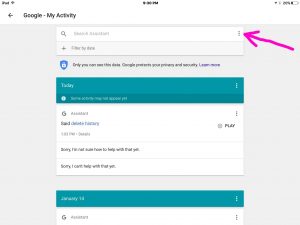
5. Tap the Search Assistant, More Options Item to Continue with How to Delete Google Home Recordings
Find this near the top of the screen, right of center, as pointed at by the pink arrow in the last picture. It’s the vertical ellipse symbol.
This brings up the Search Assistant Options menu, as shown next.
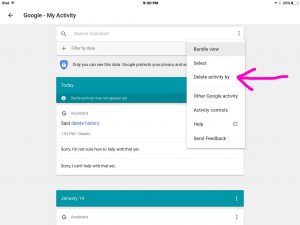
6. Tap the Delete activity by Option
Find the Delete activity by item pointed at by the pink arrow in the last screenshot above.
The Delete activity by screen then appears, as shown in the next picture.
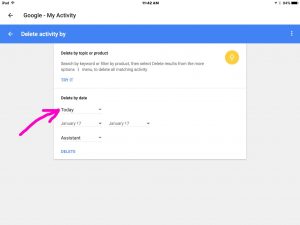
7. Tap the Delete by Date Drop Down List Box
The Delete by date box opens up and shows the removal options, as shown next.
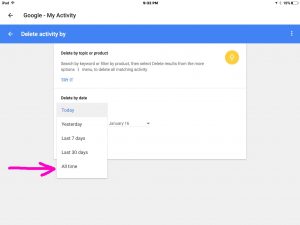
8. Tap the All Time Option
Find the All Time item pointed at by the pink arrow in the last picture.
The Delete By Date list box then collapses, revealing again the Delete Activity By screen.
But now, the value of that list is set to All Time, as shown in the next picture.
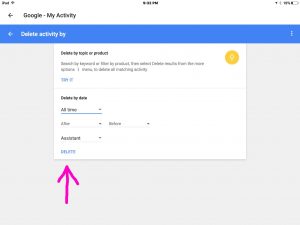
9. Tap the DELETE Link to Continue with How to Delete Google Home Recordings
The Before you delete caution window then appears, as shown next. If this window does not appear, then skip ahead to step 11.
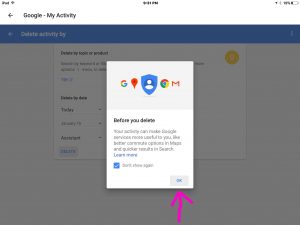
10. Press the OK Button
This closes the Before You Delete window, and brings up one more delete confirmation dialog box, as shown next.
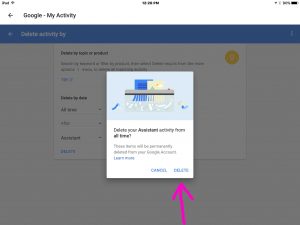
11. Again, Tap the DELETE Button
Find DELETE, shown in the last picture, pointed at by the pink arrow. Doing so deletes the audio voice recordings history. This might take some seconds; especially if you have a lot of Google history to remove.
But eventually, the delete confirmation window closes, and then the app returns you to the Delete activity by screen, as shown next.
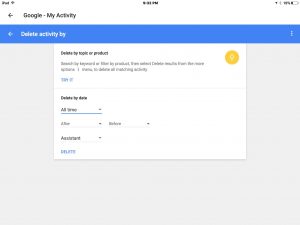
12. Check that Recordings are Now Gone
Tap the left pointing white arrow in the blue bar, found at the top left corner of the Delete activity by screen.
This returns you to the My Activity screen. Note that all voice recording activity has been deleted, as told by the “No activity” message, as shown in the next picture.
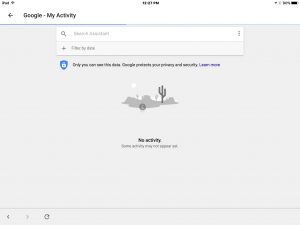
13. Done with How to Delete Google Home Recordings !
You have successfully deleted all voice recording history from your Google account.
Other Posts About the Google Home Speaker
Related Posts to How to Delete Google Home Recordings
References for How to Delete Google Home Recordings
Revision History
-
- 2020-05-15: Added more tags and further optimized the text.
- 2019-05-19: Added key word targeting for ‘Delete Google Home Recordings’, deleted ad code, and added tags and related posts.
- 2017-01-17: Originally published.