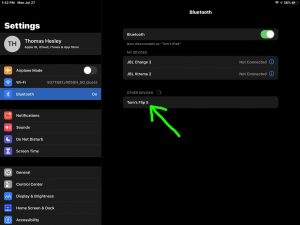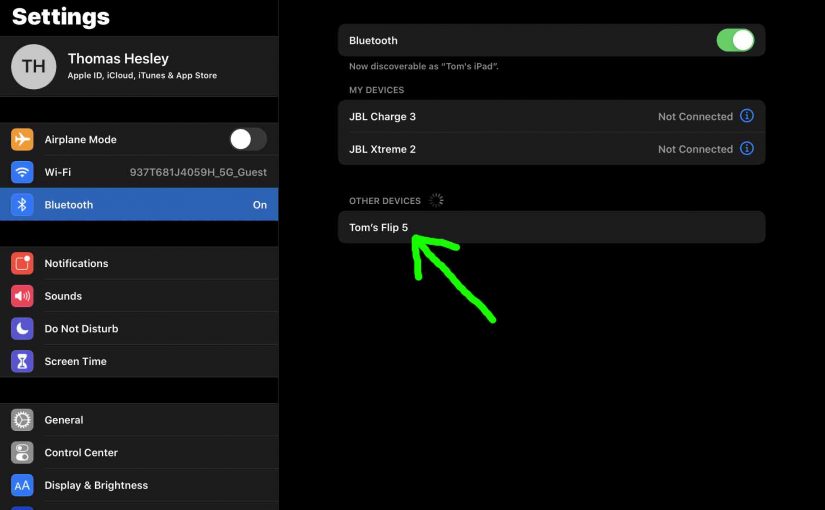You must know how to put JBL Flip 5 in pairing mode to pair it with devices. So we explain how, here. To summarize: In this mode, the Flip 5 broadcasts its name and linkage data. Thus this allows other devices to find and connect to it. So you need this mode to pair these devices for the first time.
How to Put JBL Flip 5 in Pairing Mode: Steps to Follow
1. Turn On the JBL Flip 5
Firstly, turn on the 5 by quickly pressing its Power button.

The Flip 5 then comes ON.

2. Press the Bluetooth Button
Secondly, to be able to discover the Flip 5 on your source device, place it into pairing mode. So for that, press and release the the Bluetooth button.

Now when you press this Bluetooth button, the 5 makes a plucking guitar pairing sound. Also, the Bluetooth button lamp begins fast-flashing white.
3. Done with How to Put JBL Flip 5 in Pairing Mode
Finally, while the Bluetooth button blinks, you should be able to see your JBL Flip 5 on any in-range device. Our speaker we call “Tom’s Flip 5”. But if you haven’t renamed yours, it will appear as “JBL Flip 5”.