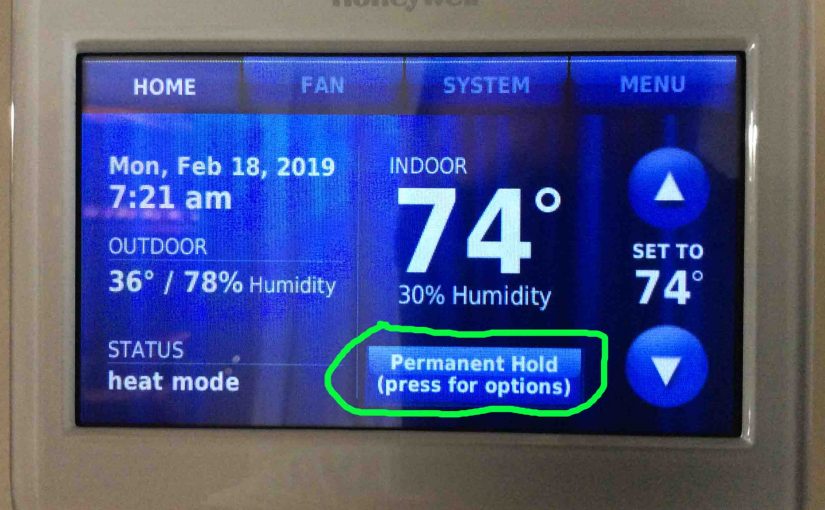Here, we cover how to set permanent hold on a typical Honeywell thermostat. Now the permanent hold feature lets the user override scheduled temperature settings for an indefinite period. In permanent hold, you set the temperature manually. Then that setting remains in effect until you release the hold. On the other hand, when a thermostat is following its schedule, it is not on hold. Thus, it changes its set temperature to what its program says, and when. Permanent hold lets you suspend the program schedule for as long as you want.
So why would you ever want to put a programmable thermostat on permanent hold? Because perhaps, your home gets too chilly on extra cold winter nights. So you’d like to stop your pre-scheduled temperature lowering just for that night. Or, maybe you don’t like the temperatures set by the current program, but don’t know how to edit the program. Thus you must wait for your tech savvy child’s next visit to get that done. In cases like these, using permanent hold is a handy solution.
How to Set Permanent Hold on Honeywell Thermostat
We show here how to set the permanent hold function to ON, on our Honeywell RTH9580WF smart thermostat. In this demo, we start off with our thermostat set to Following Schedule. But this same procedure works when temporary hold is in effect. It’s just the name of the Hold button that changes.
1. Go to the Honeywell Thermostat’s Home Screen
Here’s a shot of our t-stat’s Home page shown next. Note that our Honeywell thermostat says that it’s following its schedule.

Also note the temperature setting buttons on the right side of the screen, as circled in the next picture.
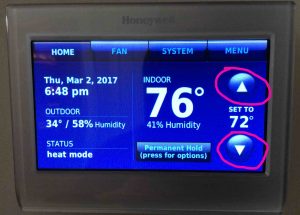
2. Tap Either the UP or DOWN Temperature Buttons
Tapping either of these buttons brings up the Hold Options screen, as shown in the next picture.
Then, continue tapping these buttons repeatedly until the temperature you want to keep in effect during permanent hold appears. In our example, we set our permanent hold temperature to 77 degrees.
After you set the new temperature, the Hold Options screen looks something like the following.

3. Tap the Switch to Permanent Hold Button
When you touch the Switch to Permanent Hold button, the thermostat screen changes as follows.
Note that the button that now appears just beneath the large indoor temperature numbers. It says “Switch to Temporary Hold”. When you see this, then you know that the thermostat is indeed currently in Permanent Hold mode.

4. Finally, Tap the Green Done Button
Then, the thermostat returns to the Home screen, as shown next. But notice now that the Following Schedule status no longer appears. Instead, we see a button in its place, that says “Permanent Hold (press for options)”. Here the Honeywell thermostat is now in permanent hold. The temperature set is holding at 77 degrees.
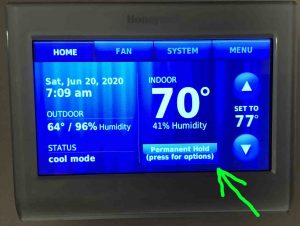
5. Done with How to Set Permanent Hold on Honeywell Thermostat !
You’ve now learned how to set permanent hold to ON, on a Honeywell smart thermostat.