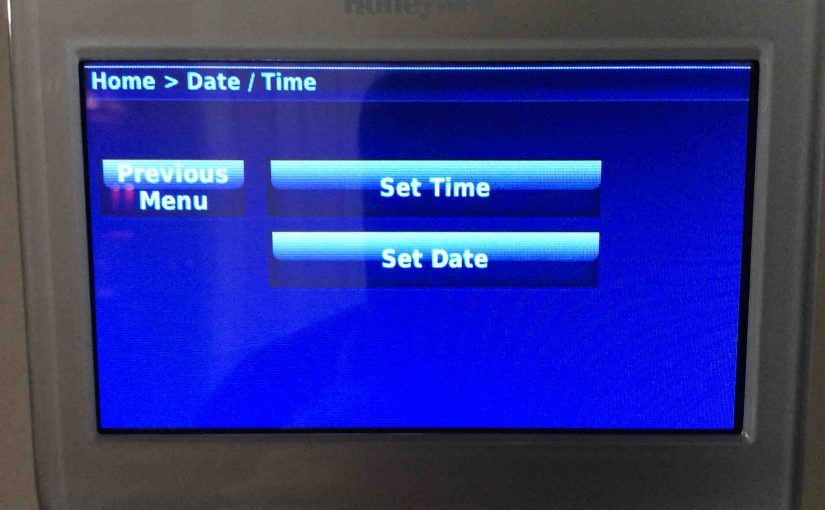.You can manually set the time and day on the Honeywell thermostat. But only when the it has no internet connection. However when it does, it gets the time and day online. But without WiFi, you can. Thus, this piece details how to change time and day on Honeywell RTH9580WF thermostat manually when internet is not available.
How to Change Time and Day on Honeywell Wi-Fi Thermostat: Step by Step
1. Bring Up the Home Screen
Note how it looks in the next picture, when you disconnect the thermostat from the internet. So no outdoor temperature and outdoor humidity display now. It is ONLY in this case, that you can change the time and day manually.

2. Tap the Time/Date Square
This button is where the pink arrow points in the last picture.
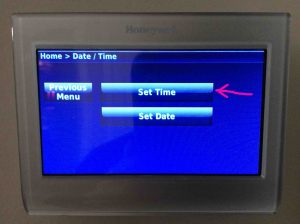
3. Tap the Set Time Button to Continue with How to Change Time and Day on Honeywell Thermostat
Then tapping the Set Time button brings up the Set Time screen.
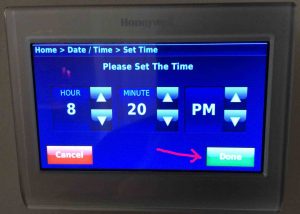
4. Use the UP and DOWN Arrow Buttons to Set the Time
Find these controls beside each of the Hour, Minute, and AM/PM fields. The arrows beside the Hour field increase or decrease the hour number when pressed. So too do the arrows near the Minute field, for the minute value. And finally, the AM/PM arrows change the setting of this field from AM to PM and back again.
5. When the Correct Time Displays, Press the Done Button
This returns you to the Time / Date screen.
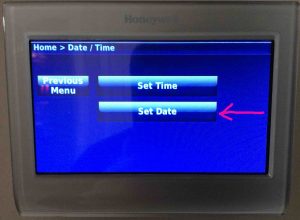
6. Tap the Set Date Button to Move Forward with How to Change Time and Day on Honeywell Thermostat
See the Set Date button location, pointed at by the pink arrow in the previous picture.
This brings up the Set Date screen.
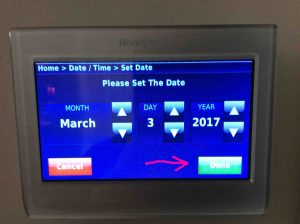
7. Use the UP and DOWN Arrow Buttons to Set the Date
Find these buttons beside each of the Month, Day, and Year fields. Pressing the arrows beside the Month field increase or decrease that number. The same with the arrows near the Day-of-the-month field, and the Year value.
8. When the Right Date Displays, Press the Done Button
Then this returns you to the Time / Date screen.
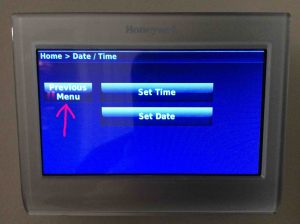
9. Tap the Previous Menu Button to Continue with How to Change Time and Day on Honeywell Thermostat
Finally this takes you back to the Home screen. Note that the time and day now appear here as you set them.

10. Done with How to Change Time and Day on Honeywell Thermostat !
At last, the thermostat day and time are now as we wish. But remember that if you connect the thermostat to the internet, this erases your manual date / time settings. Then it updates them to the current date and time.