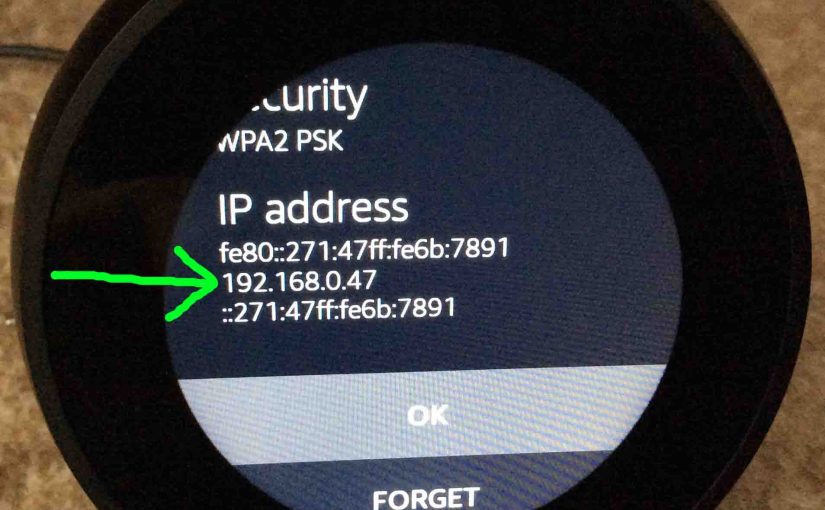In this post, we run through how to find Echo Spot IP address, using the Spot’s touchscreen, and navigating through its menu options. Since the Echo Spot allows access to this information on its own screen, you need consult neither your router nor the Alexa app to map the MAC ID to an IP address. The Spot already does this and displays it when you go to the right settings page.
Now why would you ever need the Echo Spot IP address? Perhaps, to check that the speaker is linked properly to your wireless network. Knowing that the Amazon Spot has an IP address is a valuable troubleshooting clue. It helps in debugging Echo connectivity issues between your speaker and Amazon servers. If your Spot has no IP, you won’t be able use it to play videos, see news, turn smart lamps on and off, or anything else that the Echo Spot normally does.
Further, You can locate the Alexa device’s MAC ID (hardware address) as well, using this same method. How? The MAC ID is listed in the Alexa app on the device’s About page. In fact, we need the MAC address first, and then that we’ll use to find the device’s current IP address. Note that fortunately, registering your Alexa device does not require its MAC address. Unfortunately however, as of this writing, the Alexa app does not show the IP address of its connected speakers. Thus, we must perform the added step of looking up the IP address associated with the device’s hardware address on the router.

How to Find Echo Spot IP Address and MAC Address
Note that the device whose IP address you want must be powered ON and connected to your network. Since these addresses are normally allocated dynamically by the network, your speaker won’t have this address unless it’s connected.
1. Bring up the Actions Menu
First, display the Actions menu by swiping down from top of screen.
The Actions menu then appears as shown next.

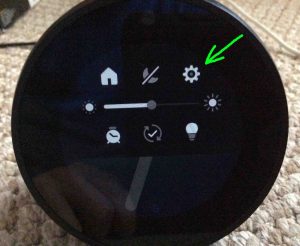
2. Tap the Settings Button
Then, find the Settings button on the Actions menu, as pointed at by the green arrow in the last picture.
The Settings screen next appears, as shown in the next picture.
3. Tap the Network Settings Menu Item
Find the Network Settings option shown in the last picture.

Tapping Network Settings then brings up the Connect to Network screen, as shown next. Here, we see the wireless network to which the Spot is currently connected.
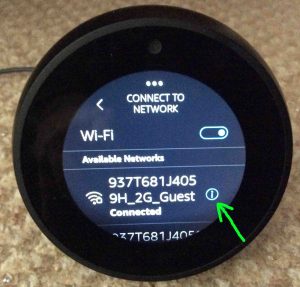
4. Tap the Connected Network Information Button
Next, touch the little white circle with the ‘i’ in the middle of it immediately to the right of the connected network item. See this in the last picture, pointed at by the green arrow.
You then get the Connected Wi-Fi Network Information screen, as shown next.
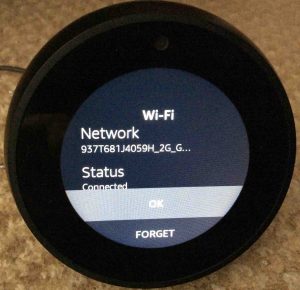
5. Scroll Down to Bottom of the Connected Wi-Fi Information Page
Swipe up with a single finger anywhere in the top have of the above screen face to view this Echo Spot’s IP address, as shown next.
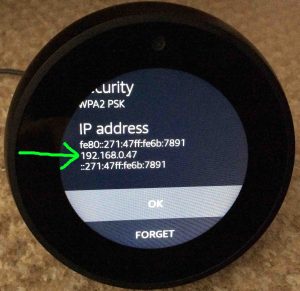
This screen gives both the IPv4 and IPv6 version of the Spot’s current IP address, as shown in the last picture. The iPv4 address we see in this demo is 192.168.0.47.
6. You’re Done with How to Find Echo Spot IP Address !
Finally, we have now shown how to find Echo Spot IP address for the Amazon Alexa Spot visual speaker. We hope these instructions help you fix any WiFi or internet connectivity problems with your Spot.
But you can also find the IP for any Alexa device by following the instructions in our How to Find Alexa IP Address and MAC Id for Amazon Echo Devices post. There, we show how to find this data on devices that do not have built in screens like the Echo Spot does.
Best wishes.
Other Posts About Echo Amazon Alexa
- Echo Dot 3 Setup Instructions for Amazon Alexa 3rd Generation Dot
- Alexa Features List of Amazon Echo Capabilities and Uses
- Restart Alexa Echo Dot, How To Restart Amazon Dot
- Amazon Echo 2 Picture Gallery, Alexa Photos Images
- How to Adjust Bass on Echo Sub Amazon Alexa Subwoofer
Related Posts to How to Find Echo Spot IP Address
- How to Find Alexa IP Address and MAC Id for Amazon Echo Devices
- Factory Reset Echo Spot Instructions, How to Factory Reset
- How to Find Honeywell RTH9580WF Thermostat IP Address, MAC ID, and MAC CRC Values
- Reset Echo Spot WiFi, How To Instructions
- Updating Firmware Echo Spot Amazon Alexa Speaker Instructions
References for How to Find Echo Spot IP Address
Revision History
- 2020-04-12: Added more tags.
- 2019-04-18: Added tags.
- 2019-01-27: First published.