Most every JBL Bluetooth speaker model has several buttons and lights. Some of them also have battery charge status lamps to show speaker power, charging, battery, and pairing status. The power lamp typically lights in either white, blue, or red, to show that status. Most also have a power port access panel, usually on the back or bottom. Some also have an auxiliary (AUX) input port. Now here we describe the buttons most often found on the JBL Bluetooth speaker. We show you where the controls are on the unit. Then we explain the meaning of each button and what it does. In short, we show how to use the buttons to operate the speaker in general.
JBL Bluetooth Speaker Buttons, Their Codes, Functions, Combinations, and Meanings
You’ll often see the buttons in one or two rows, with most buttons having a unique shape.
The Bluetooth Discovery Mode Button
We begin our button guide with the Bluetooth Discovery mode button. See this in our example speaker pointed out by the green arrow in the next picture. Note its squiggly Bluetooth logo shape of the button.
How to Use the Bluetooth Discovery (Pairing Mode) Button
You press this button anytime you pair the JBL Bluetooth speaker with a never-before-paired source device. It works like this. With the speaker turned ON, press the Bluetooth Discovery button to start up discovery mode. They often refer to this to as Bluetooth pairing mode. Now when in this mode, the speaker broadcasts its connection info. And this allows nearby devices to find and connect to it.

The Volume Down and Volume Up Buttons
All JBL Bluetooth speaker models that we’re aware of, also sport volume controls. Many have these buttons near the center, close to the Bluetooth discovery mode button. Plus, they often resemble minus and plus symbols.
These buttons lower and raise the output volume. Note that they generally do so by reducing or increasing the volume setting on the paired source device.
How to Raise (Turn Up) and Lower (Turn Down) JBL Bluetooth Speaker Volume
With the speaker paired and playing, press the minus shaped Volume Down button to decrease its audio output level. Press the plus shaped Volume Up button to increase audio output.
Note that these loudness controls have no effect when the speaker has no session active. Also, the volume setting might change from paired device to paired device. That is, each paired device remembers its own volume setting. So you might need to re set the sound output when you pair the speaker to another device.

The JBL Bluetooth Speaker Play-Pause and Voice Assistant Buttons
The Play / Pause button typically looks like a right-pointing arrow / triangle. We find it near the right side of our sample JBL Bluetooth speaker.

How to Pause and Restart Play
Press and release the Play / Pause button quickly to pause audio play. Rapidly press it again to reverse the pause action, and resume playback.
Note that the Play / Pause button is not a mute button. That is, pausing play in this way stops playback on the source device. It does not merely just cut the speaker volume while the stream continues going. Instead, the playing actually stops. So, you won’t miss any content when you pause the speaker. Why? Because the source device (your phone, tablet, or computer) remembers where the content paused. Then it picks up playback where it left off, when you press the Play / Pause button.
Move Back and Fourth in a Playlist
Finally on many JBL speakers, you can skip forward to the next song, or back to the previous one. As the song plays, do the following…
-
- To advance to the next song, quickly press and release the Play-Pause button twice. Upon doing that, your source device advances to the next song in the current playlist.
- To move back and play the previous song again from the beginning, quickly press the Play-Pause button three times. Then your source device jumps back one song from the current one in the current playlist. It then plays that song from the start.
Note though that some other speaker do not support the skip-back function. So with them, all you can do is move forward through the playlist.
How to Turn the Play / Pause Button into a Voice Assistant Action Button
Some JBL Bluetooth speakers allow you to assign different functions to this button. On these models with Apple devices, you may press the Play / Pause button to get Siri’s attention. Note that you must enable Siri on the source device (phone, tablet) to use Siri through these speakers. Further, you must set this button’s function in the JBL Connect app to Voice Assistant. Do this on the speaker’s Settings page in that app, as pictured next. Thus, to get this functionality, your speaker must work with the Connect app (Not all JBL Bluetooth speaker models do).
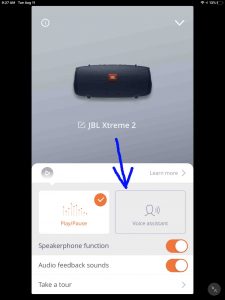
In the previous screenshot, the button we are calling Play / Pause currently performs the Play / Pause function. Note the orange setting near the bottom of that screenshot.
Now we may want that button to get Siri’s attention, instead of pausing our music. So we could touch the Voice Assistant screen item. Doing this changes the Play / Pause button into a Voice Assistant Action button. In this mode, pressing the Play / Pause button alerts the voice assistant on your source device.
The JBL Bluetooth Speaker Power Button
The Power button not only switches the speaker ON and OFF. But on some models it also sports a multi-colored light to display speaker status.
How to Read and Use the Power Button Signals
Quickly press and release the Power button to switch the speaker ON or OFF.
Also, the Power button or a separate status lamp glows in various ways to telegraph speaker states. First, it might flash blue when the speaker has no current pairing, and is in Bluetooth discovery mode. It glows a solid color when you pair the speaker with a source device. See this blue glow in the next picture.

On our example speaker, the Power button glows solid white when the speaker powered on but not currently paired. This means that it is awaiting a pairing request from a source BT device. But it is not in discovery mode. So while waiting for pairing, the speaker is not broadcasting its connection data for nearby Bluetooth devices to discover. See this button glowing white in the next picture.

Finally, the Power button glows a pale blue-white while the speaker is resetting to factory default settings.
The Connect+ Button
The Connect Plus button, we find on later speaker models. This functions to connect two or more Connect+ compatible speakers together, in “party mode”. When you join them like this, they all play the same audio content. Similar to speakers playing in Amazon’s multi room music groups. That is, all speakers in a Connect+ group play the same audio at the same time.
How to Use the Connect Plus Button
You press this button on each JBL Bluetooth speaker you wish to add to the Connect+ group.

The picture above shows the JBL Bluetooth speaker not joined in a Connect+ group, because the Connect+ button is dark. But this button lights when you join the speaker to a Connect+ group.
Button Combinations and Secret Codes
Please see our JBL Bluetooth Speaker Button Combinations piece for specific details on these.
The JBL Bluetooth Speaker Battery Status Meter Gauge Indicator
Finally, most units also have five lights or a light bar that shows the amount of charge left currently. The smaller speakers such as those in the JBL Flip series, have this gauge on a raised plastic strip. But on the bigger models like the Charge, Xtreme, and Boombox, these lamps are on the front.
How to Read the Battery Meter
When the internal battery has a full charge, all five battery charge level LEDs glow. As the battery runs down, fewer of the lamps light. In the next picture, we show speaker at eighty percent charge. Note that four of the five lamps glow in this case.

As the battery further discharges, more lights go dark. This continues until the charge amount reaches between 0 and 20 percent. In this case, only one lamp, the one on the far left glows.
Finally, when the battery discharges to nearly dead levels, the far left battery light blinks red. Speaker shutdown happens soon after this. So, recharge it immediately for continued uninterrupted musical enjoyment.
To save power, this meter shuts off after a bit, even though the speaker continues to run. So to see the battery level again, quickly press and release one of the volume buttons.
