The JBL Boombox speaker has several buttons and lights across its top, front, and back. There are also battery charge status lamps on the front bottom. The power button lights in either white, blue, or both. This shows speaker status. There’s also a port access panel on the back bottom. There’s a press-down cover over it that hides the USB charging ports. We also have here the auxiliary (AUX) power input and service ports. So to document all these controls in one place, we offer this JBL Boombox buttons meanings guide. In it we show where the controls are, what each button does, and what any button combination presses do. We also detail when to press them, and how to use them to work the speaker in general.
JBL Boombox Buttons Meanings, Functions, Combinations, and Codes
There is one row of buttons across the top of this speaker. Plus, most buttons there have a unique shape.
The Bluetooth Discovery / Pairing Mode Button
First, we begin the tour with the Bluetooth Discovery / Pairing mode button. Find this near the left side of the speaker top. See its location in the next picture. Note its squiggly Bluetooth logo shape.
How to Use the Bluetooth Discovery (Pairing Mode) Button
You press this button anytime you pair the JBL Boombox with a never-before-paired Bluetooth source device. It works like this. With the speaker running, press the Bluetooth Discovery button. This places it into discovery mode. They often call this Bluetooth pairing mode. When in this mode, the Boombox broadcasts its name and connection information. This allows nearby devices to find and connect to it.

Volume Down and Volume Up JBL Boombox Buttons
The Boombox also sports volume controls. Find these near the center of the speaker and beside the Bluetooth button. The volume buttons look like minus and plus symbols. When you press them, they lower and raise the volume respectively. This adjusts the volume setting on the paired source device.
See the Volume Down and Volume Up buttons in the next picture.
How to Raise (Turn Up) and Lower (Turn Down) the Speaker Volume
With the JBL Boombox paired and playing, press the Volume Down (-) button. This decreases its audio output. Press the Volume Up (+) button to increase the loudness.
Note that these controls have no effect when the speaker is has no connection. Also, the volume setting may change from device to device. That is, each paired device remembers its own volume setting. So you might need to re set the volume when you pair it to another source.

The Play-Pause, Voice Assistant Button on the JBL Boombox Speaker
The Play / Pause button looks like a right-pointing arrow. We find it on the top, near the right side of the speaker, as we show next.

How to Stop and Resume the Audio Playback
As the speaker plays, press and release the Play / Pause button quickly. This pauses audio play. Then to resume play, rapidly press it again.
Note that the Play / Pause button is not a mute button. That is, pausing play stops sound playback on the source. But it does not merely mute the speaker while the stream continues. The stream actually suspends. So, you won’t miss any content when you pause the speaker. Why? Because the source device (your phone, tablet, or computer) remembers where the content stopped. Thus it resumes at that spot when you start play again. Live streams however, will continue advancing even when you pause playback.
Move Ahead in a Playlist with the Play / Pause Button
Finally, you can skip forward to the next song in a playlist with the Play-Pause button on the Boombox 1. As the song plays, do the following…
-
-
- To advance to the next song, quickly press and release the Play-Pause button twice. Upon doing that, your source device advances to the next song in the current playlist.
-
How to Get a Voice Assistant’s Attention
When you pair with an Apple device, you may press the Play / Pause button to talk to Siri. Note that you must enable Siri on the source device (phone, tablet) to use Siri through the Boombox. Furthermore, you must set this button’s function in the JBL Connect app to Voice Assistant. The Settings screen where you do that we show next.
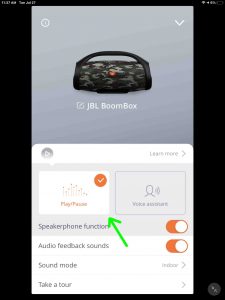
In the previous screenshot, the button we are calling Play / Pause indeed does perform the Play / Pause function. Note the orange checkmark near the left center in the picture above.
Now we may want that button to get Siri’s attention, instead of pausing our music. If so, then we could tap the Voice Assistant screen item. This changes the Play / Pause button into a Voice Assistant action button. In this mode, pressing this button awakens the assistant on your source device. Then, you may ask or command something of it. See this configuration in the next screenshot.
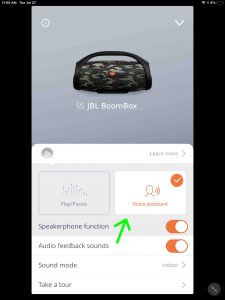
The Power Button
The Power button not only switches the JBL Boombox on and off. But it also displays speaker status via the lamp inside.
How to Read and Use the Power Button and its Light Signals
Quickly press and release the Power button to turn the speaker ON or OFF.

Also, the Power button glows in various ways to signal a few differing speaker states, as follows.
- First, it flashes blue when the speaker has no connection active, and is in Bluetooth discovery mode.
- Then it glows solid blue when you pair the JBL Boombox with a source device. See this blue glow in the next picture.
- The Power button glows solid white when the speaker powered on but not currently paired. This means that the Boombox is awaiting a pairing request (standby mode) from a source Bluetooth device. But it is not in Bluetooth discovery mode. So while waiting for pairing, the speaker is not broadcasting its connection data for nearby Bluetooth devices to discover. See this button glowing white in the previous picture.
- Finally, the Power button glows a pale blue-white while the speaker is resetting to factory default settings.
The Connect+ (Infinity) Button
Use the Connect+ button to link two or more compatible speakers together, in party or stereo mode. In party mode, they all play the same audio. Like speakers in Amazon’s multi room music groups, all speakers are in sync. That is, they all play the same audio at the same time.
Also, another use for the Connect+ button is to pair two speakers together such that they play in stereo. For that, you press this button and choose the stereo option in the JBL Connect app. One speaker plays the left channel while the other plays the right. Further, you can choose which one plays what channel in the app.
How to Use the Connect Plus Button for Party Mode

The picture above shows the JBL Boombox not participating in Connect+, because the Connect+ button is dark. But that button lights up when in Connect+ mode and ready to connect. The button also glows when a Connect+ connection is active.
In party mode, you can add from two to over a hundred speakers to the Connect+ group, as follows. Note that these need not be the same model, although they all must support the Connect+ protocol. If they don’t have the Connect+ button, then they don’t support it.
- Place all speakers you wish to group, close to each other as well as your BT source device.
- Pair the first speaker (the master) to your Bluetooth source device (phone or tablet).
- Press and release the Connect+ button on the master speaker.
- Then, press the Connect+ button on each slave speaker.
- Finally, after a short pause, they will all connect to each other. Then you can stream music from your phone / tablet, and it will play on all speakers in the group.
How to Use the Connect Plus Button for Stereo Mode
You join exactly two Connect+ compatible JBL speakers in this way. Note that unlike party mode both must be the same model for stereo mode to work.
1. Place the two speakers you wish to join for stereo, close to each other and your BT source device too.
2. Pair the first speaker (the master) to your Bluetooth source device (phone or tablet).
3. Press and release the Connect+ button on the master speaker.
4. Then press and release the Connect+ button on the slave speaker. This button should illuminate on both speakers.
5. Next, go to the JBL Connect app. Get to the home screen for the master JBL Boombox (the one paired to your source BT device). See this page next.
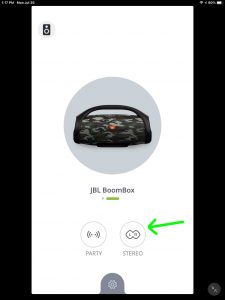
6. Then, tap the Stereo button and get the following screen.
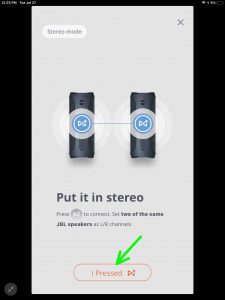
7. Finally, tap the I Pressed Connect+ button.
Your two speakers will now play in stereo. One plays the left channel, and the other plays the right.
Reverse Channels if you so Desire
The following screen then displays.
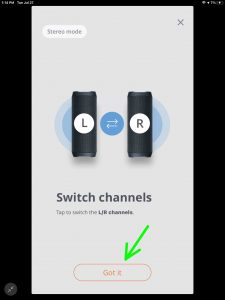
8. Swap assigned channels if you so desire. Do this by tapping the blue circle in the center of the Stereo Mode screen.
But if you do not wish to change the L + R channel assignments, then just tap the Got It button. Finally the screen we show next appears.
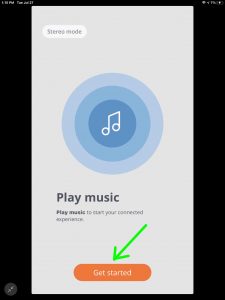
9. Touch the Get Started button. This takes you back to the JBL Boombox home screen shown next.
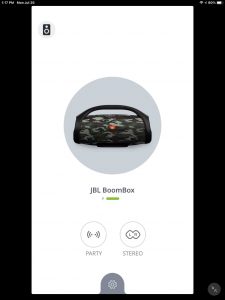
Then finally, the two Boomboxes will now play in stereo.
The Indoor Outdoor Mode Button

Press and release this button to switch the speaker from indoor (default) mode to outdoor mode. In outdoor mode, you’ll notice stronger, lower bass, which is a more punchy bass that carries farther outside.
Press and release this button again, to return the speaker to indoor mode and cut back on the bass.
Note the two lights above and below the Indoor Outdoor button in the last picture. The one above, the one that looks like a house, glows during indoor mode. The other one that resembles trees, glows during outdoor mode. One or the other of these glows any time the speaker is ON.
JBL Boombox Buttons Combinations, Codes
All Lights On Test Mode
Entering the All Lights ON mode briefly lights all lamps on the control panel on top. And the battery meter lamps come on as well, as we show in the next two shots.
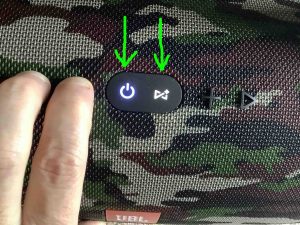
Note that all battery gauge lamps on the front, near the bottom, also come on during this test. See this next.

How to Turn All Lights On Briefly
To enter this mode, press the Volume Down and Play-Pause buttons. See these in the next picture. Hold them in for around ten seconds. Then release them when the lights all come on, as we see in the last picture.

Once you enter All Lights ON, the lights remain lit for a short period before they all shut off. Then, the speaker returns to normal working order once the lamps return to their pretest state.
Firmware Version Button Combination Code
Pressing the Volume DOWN and Connect+ buttons together, for at least two seconds. This make the speaker say its current firmware version. It says two or more numbers that comprise this version, in a female voice.

Low Frequency Mode Button Code Combination
Another way to change how loud the bass is, is by turning on and off its low frequency mode. When ON, this mode makes the passive bass radiators vibrate more. Plus it adds a low rumble quality to the playing program.
How to Turn Off Low Frequency Mode
By default, the JBL Boombox has its bass mode ON. This adds some treble and lots of extra bass to the audio output.

You can turn low frequency mode OFF by depressing the Volume Down (-) and Bluetooth buttons. Then hold in until the Power and Connect+ buttons light up, as we see in the next picture.
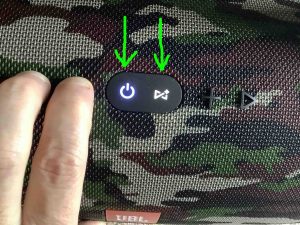
Low frequency mode turns OFF when all button lights illuminate.
How to Turn On Low Frequency Mode
To turn low frequency mode back on, press the Volume Down (-) and Bluetooth buttons. Then hold them in until the Power and Connect+ buttons light white. Finally, release the buttons. When both buttons inside the oval above light white, the low frequency mode is active once more.
Warning
The speakers inside the JBL Boombox really thump when you switch on the low frequency mode. So be cautious in how loudly you play this speaker, to avoid harming the drivers. If the bass is crackling, tapping, or otherwise distorting, turn it down !
Reset Button Combination Code
You can reset the JBL Boombox to factory default settings. Do this by pressing the Volume UP and Play / Pause buttons at the same time. Hold them in until the unit shuts down. See these buttons the next picture.

You may wish to reset the speaker to fix any weird behaviors. These include failing to pair, sound distortion, failure to power off, and so on. Note that resetting invalidates any saved connection info about this speaker on your source Bluetooth devices. So you’ll have to forget those connections. Then, manually pair it again after a reset, to play your audio content through it once more.
Service Mode Button Combination
When in this (often called ‘weird’ or ‘secret’) mode, the JBL Boombox does not power ON without external power. Thus, it will not run on the internal battery while in Service mode. And then, it powers up without you pressing the Power button. I.e. It comes on as soon as you apply outside power.
Further, you cannot turn it off in Service mode unless you disconnect the external power source. And then, it powers off without pressing the Power button. So when this service mode is active, the Power button does not work.
Indeed, none of the buttons seem to work in Service mode, except for the ones needed to exit service mode. E.g. The speaker won’t pair with any devices. And the Power button does not switch it off either.
How to Turn On Service Mode
To turn on this Service mode, power up the speaker first. Then press the Connect+ and Volume UP buttons at the same time. Hold them in until the speaker powers OFF, which usually takes ten seconds or so. Find these buttons in the next picture.

Note that you can enter this mode anytime the speaker is ON, whether running on external or internal power.
How to Turn Off Service Mode
But once you activate this Service mode, then to switch it back off , you must connect external power again. Why? Because the JBL Boombox won’t come on without outside power. And you can’t change modes without the unit running.
So, connect your speaker to AC power and turn on the speaker. Then, with the speaker Power button glowing, you press the Connect+ and Volume UP button combo. Hold in until the unit powers OFF, which takes around ten seconds. Then, normal speaker operation returns the next you turn it on.
The JBL Boombox Battery Status Meter
Finally, to round out this guide, this speaker also has five lights on the front near the bottom. These show the amount of charge remaining in the battery.
How to Read the Battery Status Gauge
When the internal battery has a fully charge, all five battery charge level LEDs glow white. As the battery runs down, fewer of the lamps glow. In the next picture, the speaker is at one hundred percent charge. Note that all five lamps glow in this case.

As the battery further depletes, more level lights go out. This continues until the charge amount reaches between 0 and 20 percent. Then only one lamp, the one on the far left, glows.
Finally, when the battery discharges to very low levels, the far left battery light blinks red. Speaker shutdown then happens soon afterwards. So, as soon as you see red, recharge the battery for continued musical enjoyment.
