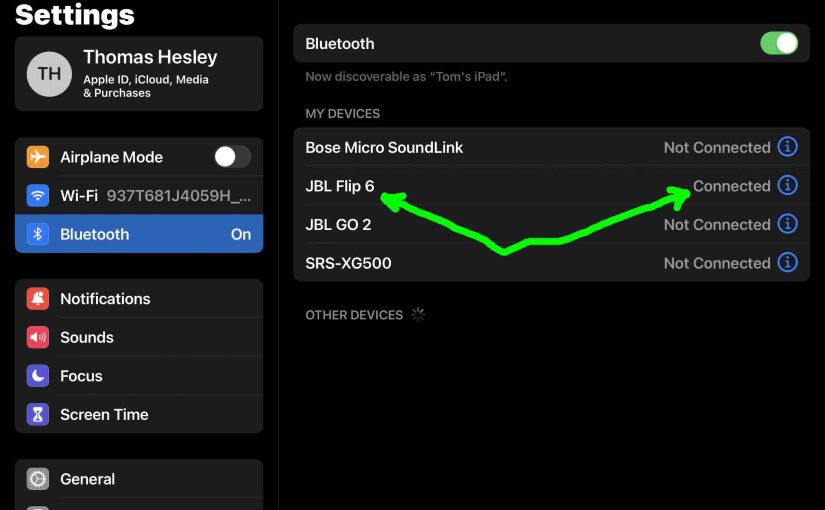This post gives a JBL Flip 6 connect routine. This works when connecting with the iPhone, iPod Touch, and the iPad line of Apple phones, media players, and tablets. However, a similar procedure applies to Android devices too.
JBL Flip 6 Connect: Step by Step
With your JBL Flip 6 OFF, run through this routine to connect it to your mobile device.
We use an iPad Air tablet for this demo.
1. Get to the Home Screen on your Source Device
Firstly, press the Home button to reveal the mobile device’s Home screen.
2. Find the Settings App
We found ours on the second page of the iPadOS home screen on our iPad Air tablet.

3. Bring up the Settings App
Thirdly, tap the Settings app icon.
The device then shows the first page of its Settings page.
4. Go to Bluetooth Settings to Continue with the JBL Flip 6 Connect Procedure
Our BT settings screen displays as follows. Note that Bluetooth is ON here. But since our Flip 6 is currently OFF So, it cannot be in discovery mode. Thus it does not show up in the Bluetooth Devices list. Also, we don’t see it since we’ve never connected it with this tablet before.

5. Turn On your JBL Flip 6
Then power up the speaker by fast pressing its Power button.

The speaker then turns on, and its power lamp lights and the Bluetooth lamp flashes or glows white. If blinking, this means that the speaker is ready to receive a connection request.
But since our tablet does not know about this speaker, the Flip 6 will not connect with it automatically.

6. Put your JBL Flip 6 into Discovery Mode
So to see your Flip 6 on your iOS or iPadOS device, start up discovery mode on it. To do that, press and release the Bluetooth button.
When you press this control, the Flip 6 plays a repeating single pluck guitar note. Also, the status lamp changes to a fast flashing white.
7. Find your Speaker on your Mobile Device to Continue with JBL Flip 6 Connect
See the screen shot next.

8. Connect with your JBL Flip 6
So tap the speaker entry in the Other Devices section of the devices list.
Your source device then connects with it.
The tablet’s Bluetooth Settings screen then changes to look something like the following. Note the now-connected JBL Flip 6 entry.

9. Done with JBL Flip 6 Connect !
Finally, we have now connected our Flip 6 with a tablet.