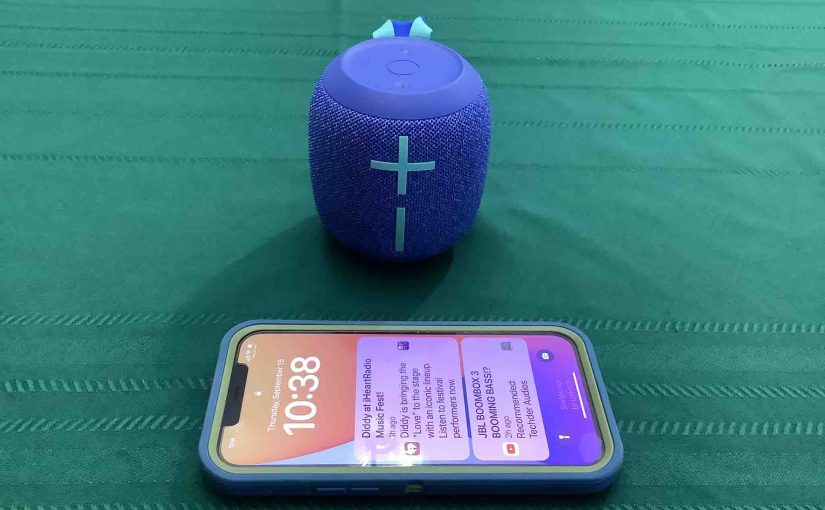This post shows how to connect an Ultimate Ears BT speaker to an iPhone and other iOS devices such as an iPod Touch and iPad. Start with your speaker shut OFF (all dark LEDs). Then, follow along to connect it with iPhone.
How to Connect Ultimate Ears to iPhone
1. Visit the Home Screen on your iPhone
Press the Home button to get to the Home iPad page. See our Home screen as shown next.
2. Find the Settings App
We found ours on the second page of the Home screen.

3. Bring up the Settings App
Tap the Settings app icon.
The iPhone then displays the first page of its Settings screen, as shown in the next screenshot

4. Go to the Bluetooth Settings Page to Continue with How to Connect Ultimate Ears to iPhone
Tap the Bluetooth item, as pointed at by the green arrow in the last screenshot above.
Our Bluetooth Settings screen then appears as follows. Note that our Bluetooth is switched ON here. But since the speaker is currently OFF, it does not show in either the My Devices or Other Devices lists on the tablet yet, Why? Because we have yet to connect it with this device for the first time. Plus, the speaker is not yet transmitting its Bluetooth connection info. See this scenario, that appears as shown next.
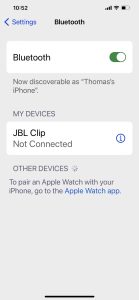
Note in this picture that no Wonderboom 2 appears yet.
5. Power On your Ultimate Ears
Turn on the speaker by quickly pressing its Power button. See this button, pointed out in the next picture.
Note that in this test, we’re working with a Wonderboom 2 Ultimate Ears model. But other models of the same brand also have both a Power and Pairing button. So you would just need to find them on your particular speaker when following this connection guide for these units.

The speaker then comes on.

6. Put your Ultimate Ears into Pairing Mode
Now, to see the speaker on your iPhone, place it into BT discovery mode. For that, press and hold the Bluetooth button. We circled ours in the next picture. Hold this button in until the speaker makes a sound to tell you that pairing mode has started.

All of these speakers play a distinctive noise when pairing mode begins. Plus, a lamp starts quickly flashing white or blue. See this in the last picture above for our example unit.
7. Find your Ultimate Ears on your iPhone
See the picture next. We found ours, as pointed out in dark blue.
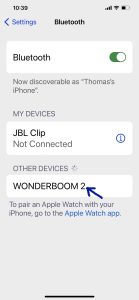
8. Connect with your Ultimate Ears
Tap the listed speaker in the Other Devices section of the Bluetooth Devices list, shown above.
Your iPhone then connects with the speaker (appears as “WONDERBOOM 2” in this session).
The Bluetooth Settings screen then changes to display something like the following.
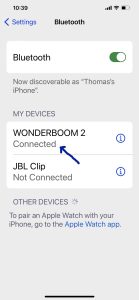
Note that the unit now appears as connected, as pointed out in the last picture.
9. Done with How to Connect Ultimate Ears to iPhone !
Lastly, we have now successfully connected this Bluetooth speaker with the test iPhone. Audio output from that source device now plays on the Ultimate Ears speaker.
Related Posts to How to Connect an Ultimate Ears to an iPhone
References for How to Connect Ultimate Ears to iPhone
Revisions Log
-
- 2022-09-15: First posted.