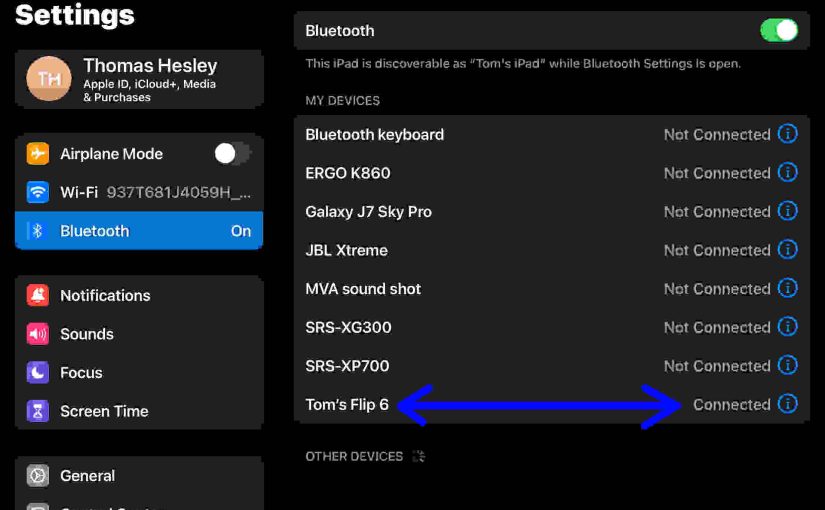When you scan for in-range Bluetooth speakers, a JBL Flip 6 speaker shows up as “JBL Flip 6” by default. But you can change the name of the JBL Flip 6 using the JBL Portable app. So here, we outline how to do this, step by step.
First, install the Portable app on your Android or iOS mobile device. Then, turn on your speaker and pair your mobile device with it. Then, once you do all that, follow the routine below to change the JBL Flip 6 name. Afterwards, whenever you pair to this speaker, its name will appear as the new one in the source device.
How to Change Name of JBL Flip 6: Step by Step
1. Find the JBL Portable App on your Mobile Device
Firstly, we installed our copy in our custom Bluetooth Speakers folder.
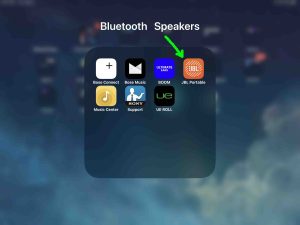
2. Run That App
Tap the JBL Portable app icon.
The app then starts up with a splash screen as it searches for devices it supports to connect with.
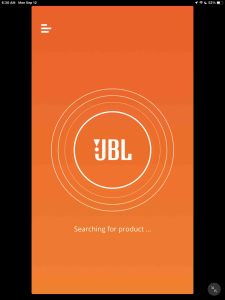
Then, the app should find your Flip 6, and display for you its home page.
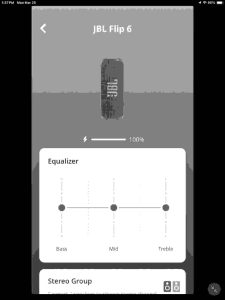
3. Scroll Down to Bottom of Page
You want to find the Product Information bar.
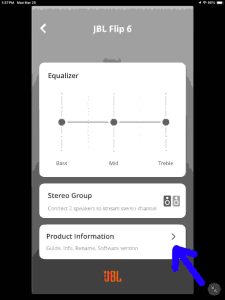
4. Tap the Product Information Bar to Continue with How to Change Name of JBL Flip 6
You should then see the Product Information screen for the paired JBL Flip 6.
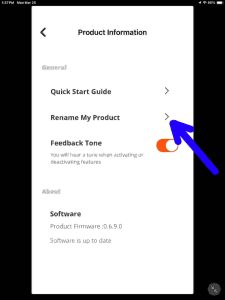
5. Tap the Rename My Product Bar
Then touching Rename My Product brings up the Rename My Product screen.
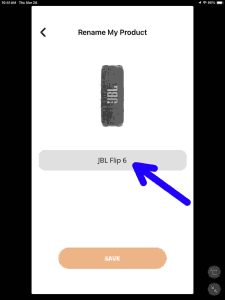
6. Edit the Name for the Paired JBL Flip 6
Tap the edit box to get the cursor into this edit box.
7. Edit the Name Field
Then use the virtual keyboard to change the name to the new name.
So in this exercise, we change ours from “JBL Flip 6” to “Tom’s Flip 6”.
First, we backspaced over the default name (“JBL Flip 6”).
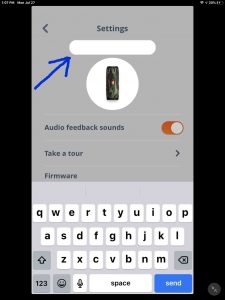
Then, we typed in the new name, “Tom’s Flip 6”.
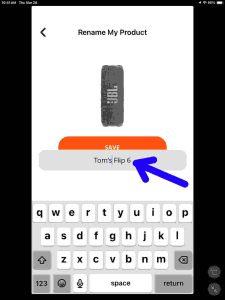
8. Tap the Orange Save Button When Finished Editing
Once you change the name to what you want, tap the blue Save button.
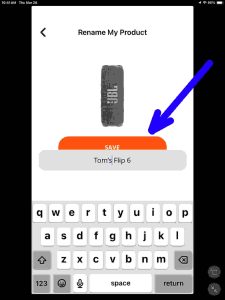
You then receive instructions on how to pair your speaker again with its new name.
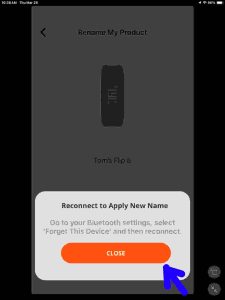
9. Tap the Orange Close Link
This takes you back to the Product Information screen.
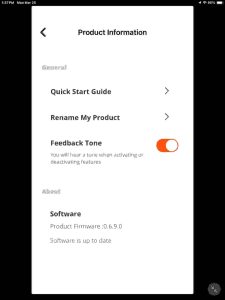
How to Pair to the JBL Flip 6 with its New Name: Step by Step
With your Flip 6 still paired under its old speaker name, run through this routine. First, unpair the speaker. Then forget it in your mobile device. Finally, re pair it as its new name.
1. Power Down the JBL Flip 6
This unpairs it from your mobile device.

2. Return your Mobile Device to its Home Screen
Press the Home button to close the JBL Product app, and reveal the mobile device’s Home screen.
3. Find the Settings App
So we find ours on the second page of the iOS home screen.

4. Bring up the Settings App
Next, tap the Settings app icon.
The mobile device then displays the first page of its settings, as shown next.
5. Go to Bluetooth Settings
Then our Bluetooth Settings screen displays as follows on our iPad Air tablet. Note that our Bluetooth is running here. But since we turned off our JBL Flip 6, it shows as not connected.
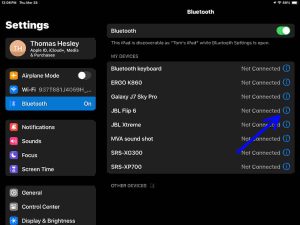
6. Tap the JBL Flip 6 Info Button in the My Devices List
The JBL Flip 6 entry is the second item on the list. Furthermore, the info button is the circle with the lower case ‘i’ inside.
Then, the JBL Flip 6 device screen then appears.
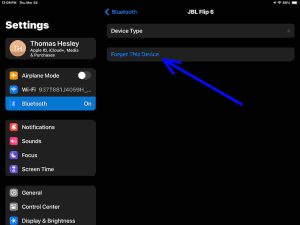
7. Tap the Forget This Device Option
When you tap the Forget This Device link, you then get the Forget “JBL Flip 6” prompt.
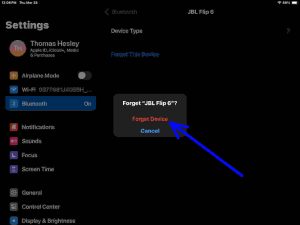
8. Tap the Red Forget Device Button
Tapping Forget Device removes the JBL Flip 6 connection data from the mobile device. Thus, this stops this device from looking for the speaker with that name.
At any rate, after you tap that button, the Forget JBL Flip 6 window closes.
Then the system returns you to the previously paired Bluetooth devices list. But the old JBL Flip 6 entry is not there now.
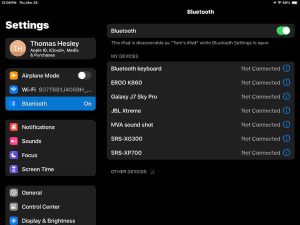
9. Turn On your JBL Flip 6
Turn on the speaker by quickly pressing its Power button.

The speaker then powers up.
But it now has a new Bluetooth name that presumably no other nearby Bluetooth devices know about. Thus it will not pair with anything. The dark Bluetooth button to the right of that, denotes this not-paired state.

10. Put your JBL Flip 6 into Pairing Mode
Now, to see your newly named speaker on your mobile device, place it into Bluetooth discovery / pairing mode. So you do this by pressing and releasing the Bluetooth button.

When you press the Bluetooth button, the 6 makes a repeating single pluck guitar note sound several times. Also, the Bluetooth button changes from dark to flashing white.
11. Find your JBL Flip 6 with its New Name on your Mobile Device
We found our speaker. Note that it appears here with its new Bluetooth device name.
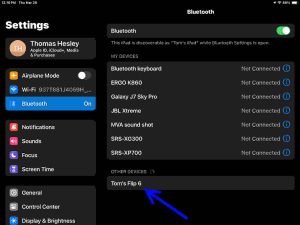
12. Pair with your Newly Renamed JBL Flip 6
Tap the listed speaker in the Other Devices portion of the Bluetooth devices list.
Your mobile device then pairs with the speaker with the new name (“Tom’s Flip 6” in this demo).
Then it’s Bluetooth Settings screen then changes as follows.
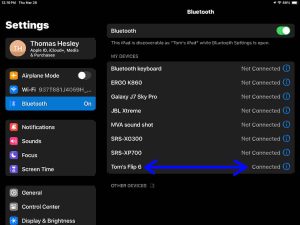
Note that this speaker has now moved from the Other Devices list to the My Devices list. Furthermore, its status now shows as Connected.
13. Done with How to Change Name of JBL Flip 6 !
So we have now successfully renamed the Bluetooth device name of our speaker. We’ve also successfully paired it with a mobile device using that new name.
Note though, that the new name stays in effect until you do either of the following.
-
- Reset the speaker.
- Or change the name to something else.
How to Change Name of JBL Flip 6 Back to Its Default Name
Finally, you can restore the original (default) name. Do this by either resetting the speaker. Or, rename it back to the “JBL Flip 6” with the routine above.