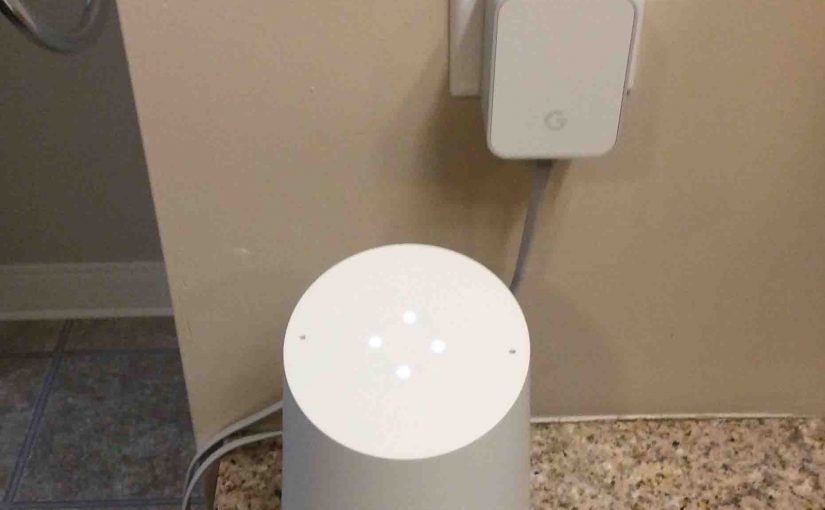This post how to set up the original Google Home speaker on your home WiFi network and how to access the speaker from the Google Home app.

How to Set Up Google Home Speaker: What You’ll Need First
A WiFi internet Connection
None of the Google Home devices that we know of has an Ethernet RJ45 port. So, you must connect them to the Google Assistant service via your internet-connected WiFi network. Note that the voice assistant on your speaker will not work without this connection.
A Google Account
Go to https://myaccount.google.com/ to set up a new account there if you do not already have one. Typically, your account user name is your email address.
The Google App
This app is available in the Google Play (Android) store, as well as the App Store (iOS). Download and install the right version on your tablet or phone. For this demo, we’re using an iPad Air.
Google Home Speaker Setup Procedure
1. Unpack your Google Home Device (If New)
The unit comes in a fair-sized white box. Remove the tape securing the box bottom closed. Open the box and spread the contents out on a table. You should have the speaker and the power pack adapter. For more detailed unboxing instructions, see our post here.

2. Connect your Google Home Speaker to the AC Adapter
Connect the barrel DC connector end of the power adapter to the jack port on the underside of the speaker, as shown next.

3. Plug AC Adapter into a 120 Volt Outlet
The speaker then goes through various states while booting and the light patterns spin and change colors on its top, as shown next.


The unit takes about thirty seconds to completely boot up. Upon boot completion, the speaker should prompt you to set it up, and the light pattern on the top should look as follows.
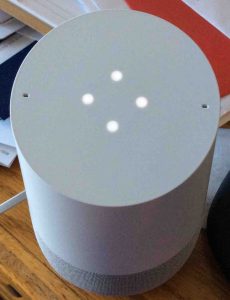
If it does not, perform a hard reset, as described here. However, if you bought your speaker brand new, it should already be in factory default (ready for setup) condition.
4. Run the Google Home App to Continue with How to Set Up the Google Home Speaker
Move your mobile device to within a few feet of the speaker and bring up the Google Home app. Find this on the Home screen pages, depending on where you might have moved it. In our case, it’s on home page three on our iPad Air.

We got the following screen at Google Home App startup.
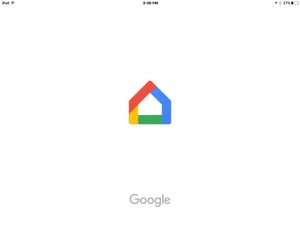
After a short pause, the app takes you to its Home screen. Ours displayed as follows.
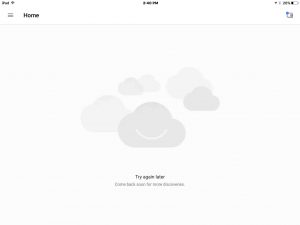
5 . Bring up the ‘hamburger’ Menu on the App’s Home Screen
by tapping the three lines at the top left corner of the home screen. The app’s main menu then displays, as follows.
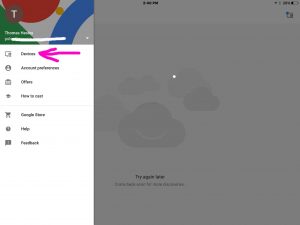
6. Tap the Devices Menu Item
Find the Devices menu pointed to above by the purple arrow. You’ll then see a list of devices the app discovered. Your new Google Home speaker should appear in this list, similar to the way ours did, as shown next.
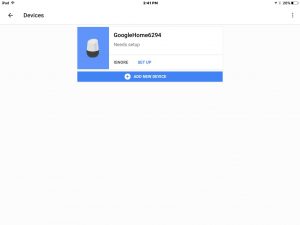
7. Tap the ‘Add New Device’ Blue Bar to Continue with How to Set Up Google Home Speaker
You’ll then get the Add New Device screen, as shown next. In this scenario, the Google Home speaker begins broadcasting a WiFi hotspot that we connect to with the mobile device in the next steps. This allows configuration of the speaker’s onboard network settings.
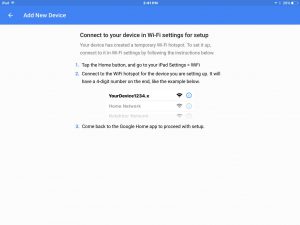
8 . Go to your Tablet’s WiFi Settings Page
On an iPad, we went back to the Home screen, tapped the Settings app, and got the following screen.
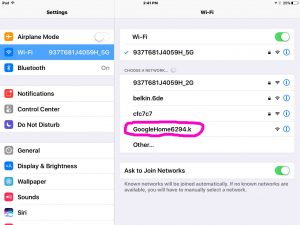
9. Tap the GoogleHomeXXXX.Y Hotspot Item
Ours is as circled in purple in the last picture. Tapping this temporarily disconnects your tablet from your current WiFi network, and creates a direct WiFi connection with your Google Home, as shown in the next picture.
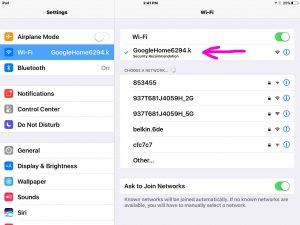
10. Return to the Google Home App to Continue with How to Set Up Google Home Speaker
Once your mobile device has successfully linked to your speaker, as shown in the previous picture. leave the iOS WiFi Settings screen and return to the Google Home app. The following Google Home Setup screen then appears, showing that your speaker has been detected.
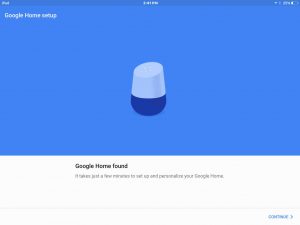
11. Tap the Continue Link
Find the Continue item in the lower right corner of the Google Home Setup screen, as in the previous picture. Your mobile device then connects to the speaker. And as it does so, the speaker with some orbiting particles in motion appears on the screen.
After several seconds, the status message there changes to tell you that a successful connection has been made, as shown next.
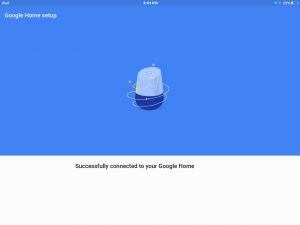
After a short pause, the app issues a play-a-test-sound prompt, as shown in the next picture.
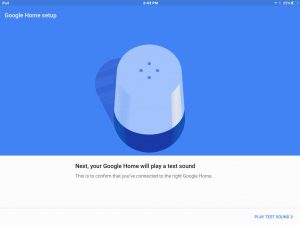
12. Tap the Play Test Sound Link
Find the Play Test Sound item in lower right corner of the screen, and touch it.
Then, if all is well, you should hear a “blink” sound from the speaker, and after that, the following page displays.
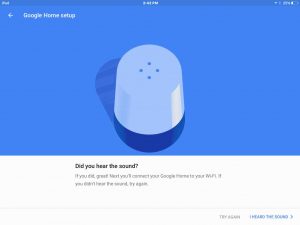
13. Confirm that you Heard the Test Sound to Continue with How to Set Up Google Home Speaker
by tapping the I Heard The Sound link, at the bottom right corner of the screen in the previous picture. This then takes you to the language selection prompt, as pictured next.
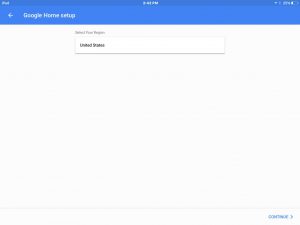
14. Choose your Desired Language
Pick the language you want the unit to speaker and understand on the above screen.
Then, the app prompts you to choose the room in your home or office, in which you will place your speaker, as shown next.
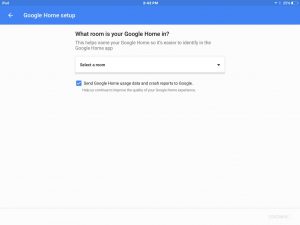
15. Select a Room Name for your Speaker
Choose a room from the Select Room list, as shown in the next picture. This is a fairly large list; too large to all fit in the window. But you can single-finger swipe up to scroll the rest of the list into view. When you find the appropriate room name for your speaker, tap it.
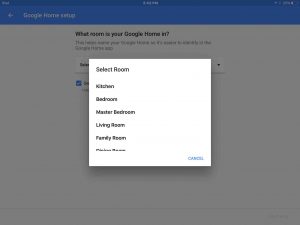
We chose Living Room for our speaker, as shown next.
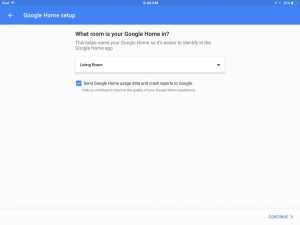
16. Click the Continue Link to Move Forward with How to Set Up Google Home Speaker
Tap the blue Continue link in the lower right corner of the screen. You’re then taken to the Select Wi-Fi Network prompt, as shown next. Sometime prior to this, the speaker has done a scan of the WiFi bands (supports both the 2.4 and 5 Ghz. wireless bands). It then puts the in-range WiFi networks it found into the drop-down list on the screen pictured next.
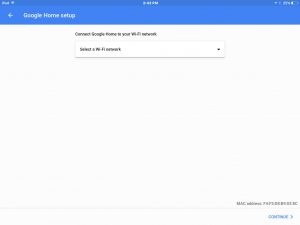
Tap the down-arrow, as shown on the above screenshot, to reveal the list of in-range networks the smart speaker found. The list we got when we ran through this is shown in the next picture.
If your network does not appear in this list, try moving the Google speaker closer to your WiFi access point, and then do a rescan by pressing the Scan Again link at the bottom of the Select Network list window, as shown in the next picture.
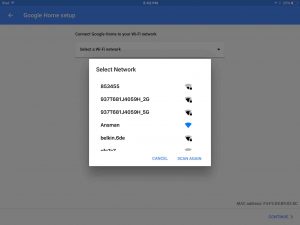
17. Choose your Desired WiFi Network
Choose the wireless network to which you’d like your speaker to connect.
Note that this network must have internet access, to enable the smart speaker to talk to the Google Home servers via the internet. The network should also be secured (requiring a password) to prevent any eavesdroppers from stealing any personal information you might send through your Google speaker.
If you do not see your WiFi network listed, swipe up in the Select Network window, as pictured above, to scroll down in the list and bring other networks into view in the window.
In this demo, we’re connecting to the 937T681J4059H_5G network SSID. But your network name will likely be different. So tap on yours in the list, as we’ll do here with ours.
A password prompt is then issued if you picked a secured network, as shown in our case in the next picture.
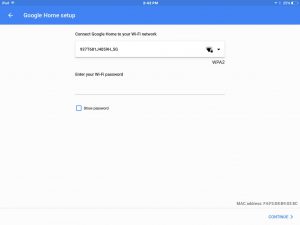
18. Enter Selected WiFi Network Password
We’ve used the iOS virtual keyboard to enter the password for our chosen wireless network, as shown in the next picture.
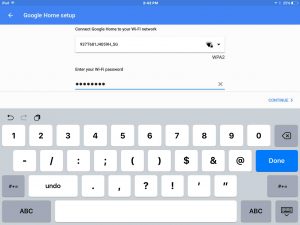
19 . Tap the Continue Button to Continue with How to Set Up Google Home Speaker
Find the Continue link at lower right corner of the Google Home Setup screen, and touch it.
This starts your smart speaker’s attempt to connect to the wireless network you selected with the password you entered. While the speaker does this, the app displays the following, “in progress” screen.
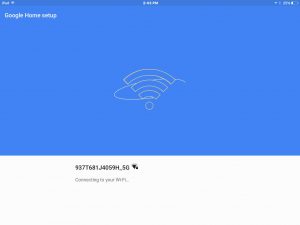
If all goes well, and after several seconds, the Google Home speaker creates a connection successfully with your chosen WiFi network. Then, the app displays the following screen to let you know.
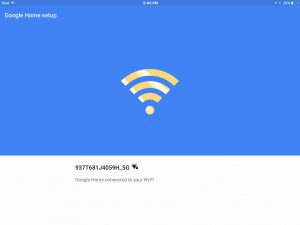
This screen displays long enough for you to see it and understand that you’ve made a connection between your speaker and your WiFi. Then, the screen changes to the Meet your Google Assistant prompt, as shown next.
You may choose here, to either learn more about the assistant (by tapping the Learn More link in the screen center). Or you can skip this by tapping the blue Sign In link in the lower right corner of the screen, as shown in the next picture. For this scenario, we’re not going to learn more, but instead, tap the Sign In link.
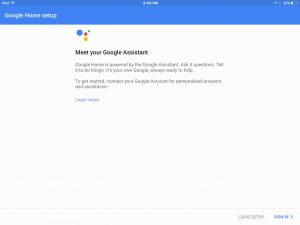
After pressing Sign In, you get the screen displayed next.
20. Sign In to your Google Account
The screen below allows you to choose from Google accounts used previously to sign in to the app. You can also pick a different Google account. In our case here, since we’re already signed into Google on our iPad tablet, we’re just going to press the blue Continue as Thomas button. If we weren’t already signed into Google, we would have been asked to enter the Google account Id and password of our desired account.
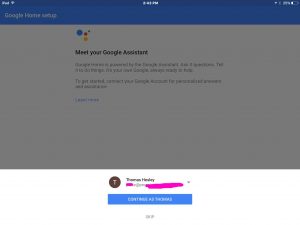
Once you’ve entered your account, either by picking it from the list, or by entering the desired user Id and password explicitly, the Waiting for Device screen appears next, as shown in the next step.
21. Allow for Getting Personalized Answers to your Questions
At this prompt, you can choose to enter the street address of the place for which you’d like to receive personalized information (weather, news, nearby store lists, and such). Press the Allow link in the lower right corner of this screen, and you’ll be prompted for your street address or city location.
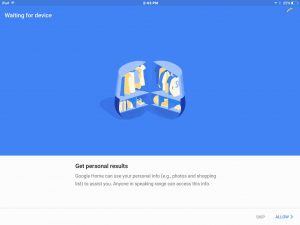
22. Enter Desired Location to Continue with How to Set Up Google Home Speaker
On this screen prompt, you can enter a street address, city-state, and / or zip code. Then, you choose from the list of matches that results from your typing, the location you wish to assign to your Google speaker.
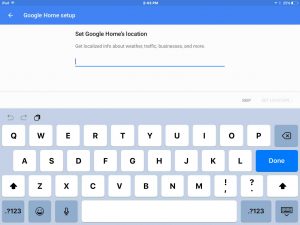
23. Choose a Default Music Service
After you’ve entered your location above, the screen pictured next displays, where you can add your login credentials to any music service you might have, that Google Home supports. Currently, they support Google Play Music, YouTube Music, Spotify, and Pandora. For each service you have an account with, click the blue LINK link. Then you’ll be prompted to enter your account information for that service.
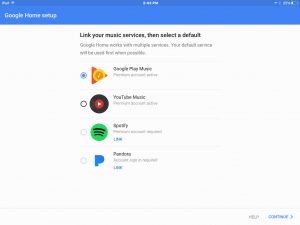
After linking to any music service accounts you desire, tap the radio button circle to the left of the service you wish to be your default music service on your Google Home smart speaker. That button then turns blue. In the picture above, the Google Play music service has been selected as the default.
24. Tap the Continue Link
Find the Continue item on the screen just displayed.
The screen shown in the next picture then appears. It shows that the Google Home Assistant speaker has been successfully set up. Here, you can choose to move through a brief tutorial that talks about all that Google Home can do for you. But we’re not including that tutorial in this demo.
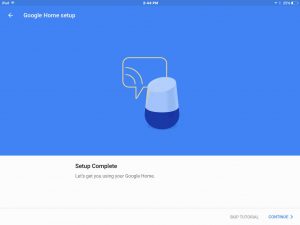
25. Tap the Skip Tutorial Link
Skipping the tutorial takes you back to the app’s home screen. Our home screen is pictured next.
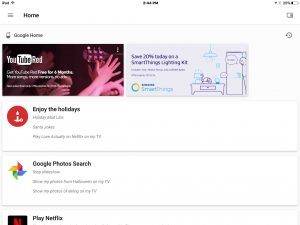
26. Test your New Google Home Speaker
Ask it the time or other questions such as the following:
- Hey Google, how far away is the moon?
- Okay Google, what’s the weather?
- Okay Google, tell me a joke.
- Hey Google, play some music.
If your speaker is connected correctly, you should get answers to all of these commands and questions.
27. You’re Done with How to Set Up Google Home Speaker
Good luck, and do enjoy your new smart device.
Related Posts to How to Set Up Google Home Speaker
Other Posts About Google Home
References for How to Set Up Google Home Speaker
Revision History
-
- 2020-12-13: First published.