The JBL Flip 2 Bluetooth speaker features several buttons on the left side rubber control panel. There are three lamps that light up three of these buttons, a battery status gauge on the long side, and a set of input ports. In this JBL Flip 2 buttons guide, we explain all buttons and controls on the speaker. That is, we illustrate where to find each button on the speaker, explain what each control does when pressed, and when to depress them to perform common tasks that people want to do on most Bluetooth speakers. We also explore the three status lamps, the battery gauge LEDs, and the two input ports below. Hopefully this guide help you get the most enjoyment and versatility from this wireless speaker.
JBL Flip 2 Buttons: Button Functions, Descriptions, and Where to Find Them
The Power Button
First of all, the Power button switches the JBL Flip 2 ON and OFF. The Power button also glows solid white to show that the speaker is ON. This button either glows steadily or it is OFF. It never blinks that we’ve observed.

Bluetooth Discovery Pairing Mode Button
Then, we have the Bluetooth discovery mode button, as pointed at in the next picture. Note the squiggly Bluetooth logo embossed on the button.

With this wireless speaker powered on, press the Bluetooth button to place it into discovery / pairing mode. When in pairing mode, the Flip 2 transmits its name and other connection information over the Bluetooth airwaves. This allows nearby Bluetooth devices to find, and then connect to it.

JBL Flip 2 Buttons: The Volume UP and DOWN Buttons
Among the JBL Flip 2 Buttons, we have volume controls too. What portable speaker doesn’t? 🙂 Find these near the center of the the speaker’s control panel. The buttons in the shapes of the minus and plus symbols, when pressed, lower and raise the speaker volume. See the volume buttons, circled in green, in the next picture.

The Phone Button
The Phone button looks like a telephone receiver and is also located on the Flip 2’s control panel. See the Phone button, circled in green, in the next photo.

How to Raise the Voice Assistant
Press Phone to get the attention of an assistant running on a paired mobile device. Note though, that this button has no effect when you’re playing the Flip 2 through its AUX input port. This button only works when the JBL Flip 2 is paired via Bluetooth to a mobile device that runs some virtual assistant (like the Google, Amazon Alexa, Apple Siri, or Samsung Bixby assistants).
Furthermore, the Phone button lights up solid white whenever the Flip 2 pairs with a smart phone, and a speakerphone call is in progress. It also blinks briefly during a Flip 2 factory reset operation.
JBL Flip 2 Buttons Combinations
The Reset Button Combination
Pressing the Bluetooth and Volume UP buttons together with the speaker turned on triggers a factory reset of the JBL Flip 2. See our JBL Flip 2 Reset Instructions post for further details on how to use this reset button combo.

The JBL Flip 2 Status Lamps and Battery Level Gauge
The Power Lamp
This LED light in the Power button is dark when the speaker is OFF. When powered ON, this lamp glows a steady white. We’ve never seen it flash for any reason. Also, unlike most of the other JBL speakers we’ve examined, this lamp only shows power-on status. It does not show battery charging status or recharging in progress. For those functions, this speaker offers the battery gauge LEDs, discussed further below.

The Bluetooth Lamp
The Bluetooth button also has a light inside that is OFF when the speaker is neither paired nor in discovery mode. When the speaker has not yet been paired but is not advertising itself available for pairing.

The Bluetooth LED quickly flashes white when the speaker is in Bluetooth discovery mode and advertising itself as available for a Bluetooth connection.
This lamp glows solid white when the JBL Flip 2 is currently paired successfully with a source media device. See this white glow in the last picture.
The Phone Button Lamp
The LED in the Phone Button glows when a phone call is in progress on your mobile phone, the Flip 2 is paired to your phone, and you’re using it as a speakerphone. See this glowing in the next picture.
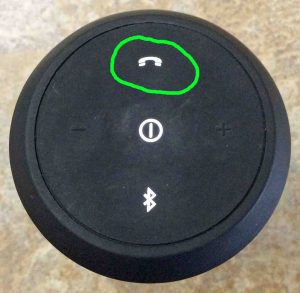
The Battery Charge Level Gauge Lights
The battery gauge on the JBL Flip 2 consists of five very small LED lamps, as shown next on the same side panel as the AUX and Power input ports.
Power up the Flip 2, and one or more of these lamps glows briefly to show you how “full” the battery is. When they all light, then the battery has between eighty and one hundred percent charge. Then too, when three light, you have between forty and sixty percent power available. When just one LED glows, you have between zero and twenty percent of the usual playing time remaining.

Furthermore, when a single lamp on the battery gauge flashes red, this means that the speaker battery is critically low. You should recharge it at your earliest convenience for continued play ability, as forced speaker shutdown will happen shortly.
Also, while the JBL Flip 2 charges, this battery gauge shows you the recharging progress. As the battery fills, more of these lamps light in succession, with the last one blinking white. The flashing tells you that charging is in progress. Plus, the light that’s doing the blinking tells you how much charge is in the battery.

Charging is finished when all battery gauge lights turn OFF.
The JBL Go Ports Panel
Find the USB power and AUX input ports on the left side of the JBL Flip 2 speaker, as pictured next.
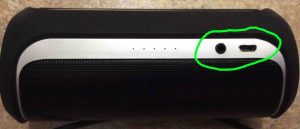
The USB Power Input Port
This is a micro USB female plug, where your AC or car charger cord connects, to recharge this speaker, as shown next.

The Auxiliary (AUX) Input Port
The JBL Flip 2 AUX input port accepts a 3.5mm stereo jack with line or headphone level audio signals. Then the speaker amplifies this audio to room filling volume. See the AUX input plug, highlighted by the green arrow in the next picture.

The Flip 2 AUX port allows you to play non Bluetooth enabled devices (like our iPod Touch pictured below) through it. A typical AUX connection between the JBL Flip 2 and an audio source device like the iPod is shown in the next picture.

Note that the JBL Flip 2 has no JBL Connect+ button. Further, the JBL Connect Plus app does not recognize the Flip 2 when you run the Connect app on a mobile device that is currently paired with this speaker.
Other Posts About the JBL Flip 2 Speaker
Related Posts to JBL Flip 2 Buttons
References for this JBL Flip 2 Buttons Guide
Revision History
-
- 2022-10-13: Updated the tags list.
- 2020-04-20: Added more tags.
- 2019-05-04: Tuned the targeting for ‘JBL Flip 2 Buttons’, and added tags.
- 2019-01-22: First published.
