This post shows how to connect Google Mini to a Bluetooth speaker. Here, we demo this using JBL ‘s Flip 3 Bluetooth speaker. Since this connecting happens between the Flip 3 and Google Mini speakers directly, you need not turn on Bluetooth in the mobile device you’re using to establish this connection.
How to Connect Google Mini to Bluetooth Speaker, Step-by-Step
With your Bluetooth speaker powered off (power button is dark), run through this routine to connect it to your Google Mini. We use an iPad Air tablet here to create this BT connection. The routine is similar for the other Google smart speaker products, as most of them can connect to Bluetooth speakers.
Now, to the directions.
1. Find the Home App on your Mobile Device
We found the Home app on an iOS iPad Air as seen in the next screenshot. In our case, this program is on the third home screen page, called out by the pink arrow.

2. Run this Home App
The app then shows its Home screen as shown in the next screenshot.

3. Tap the Main Menu (Hamburger) Control
Find the hamburger item near the top left screen corner. This is pointed at by the bright pink arrow in the last picture.
This brings up the app’s main menu, as shown in the next pic. It’s the white rectangle on the left side of the screen.

4. Tap the Devices Option on the Main Menu to Continue with How to Connect Google Mini to Bluetooth Speaker
The Devices option is pointed at by the arrow in the last photo.
This brings up the Devices screen, as seen in the next shot.
From there, pick which Google speaker device you want to connect with your Bluetooth speaker. We scrolled down a little on this screen to bring our Google Mini speaker into view, named Office Speaker.
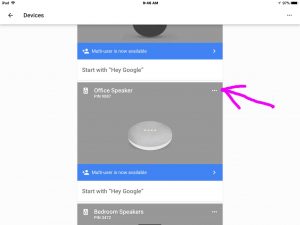
5. Tap the Hamburger Control on the Google Mini Speaker you Wish to Connect to your Bluetooth Speaker
Find that menu control near the top right corner of each speaker card, as seen in the last pic.
This brings up the chosen speaker’s control menu, as shown next.
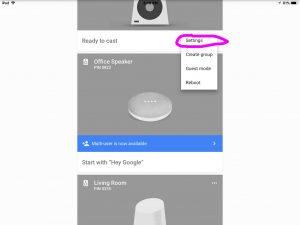
6. Tap the Settings Menu Item
We circled the Settings menu item in pink in the last screenshot.
Tapping Settings takes you to the device-specific settings screen for the Google Mini speaker chosen, as seen next.
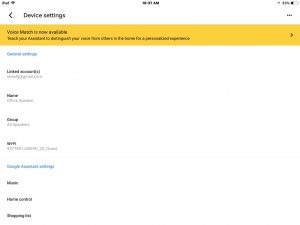
7. Scroll Down to the Device Settings Section
Scroll through the Device Settings screen, until you get to the Default Speaker item. We’ve highlighted this option with a blue arrow in the next picture.
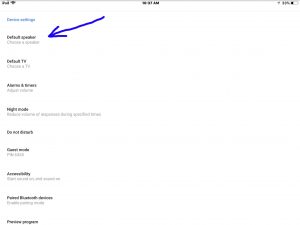
8. Tap the Default Speaker Item to Continue with How to Connect Google Mini to Bluetooth Speaker
This brings up the Choose a Default Speaker for Music and Audio screen, as shown next.
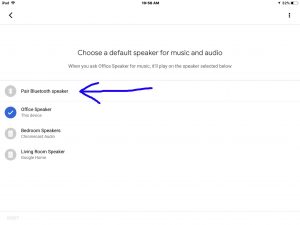
At this point, you’re ready to start a Bluetooth scan by your Google Mini speaker. Remember now that you’ve chosen the speaker to connect with in step 5 above. So, that particular Google Mini will be the one that scans for in-range Bluetooth speakers to connect with, like the JBL Flip 3 Bluetooth speaker we’re demonstrating with here.
But don’t press the Pair Bluetooth Speaker item button in the last screenshot just yet. We must first power up your BT speaker and put it into pairing discovery mode.
9. Turn On your Bluetooth Speaker
Put down your tablet / phone for a moment.
Then, turn on the BT speaker, usually by quickly pressing and releasing its Power button. See this button encircled in green on our speaker, in the next photo.

The speaker then powers ON.
But since our Google Mini does not know about this speaker yet, the Bluetooth speaker will not pair with it right away.
Note that your Bluetooth speaker go into pairing mode automatically if you’ve never paired it with a device since its last hard reset. In that case, skip the next step (Step 10) and continue with Step 11.

10. Put your Bluetooth Speaker into Discovery Mode
Now, to allow the Google Mini to find your BT speaker, place that speaker into Bluetooth pairing / discovery mode. Follow the directions for your particular Bluetooth speaker to do that. In our demo here, we quickly press and release the Bluetooth button, that we point out in the next picture.

When you press the Bluetooth Discovery Mode button, your BT speaker may make some sort of sound to let you know that it’s ready to pair. Ours makes a repeating guitar plucking sound. Also on the speaker here, the Power button changes from a solid white glow to flashing blue. See this next.

11. Go Back to your Mobile Device (Tablet or Phone)
The screen with the blue Pair Bluetooth Speaker option should still show, as ours dd in the next screenshot.
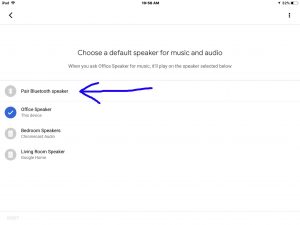
12. Tap the Pair Bluetooth Speaker Item to Continue with How to Connect Google Mini to Bluetooth Speaker
This starts your Google Mini speaker scanning for any nearby Bluetooth devices that are themselves in Bluetooth discovery mode. Since your Bluetooth Speaker should now be in this mode, your Mini should find it.
The next screenshot shows the Bluetooth scanning in progress.
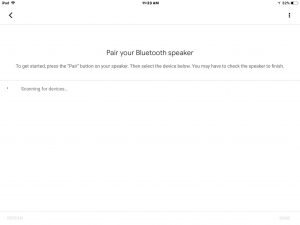
After a brief pause, your Google Home Mini should find the JBL Flip 3, and list it as we see next.
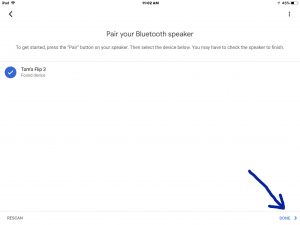
In our demo, the Google Mini speaker found our BT speaker, named Tom’s Flip 3. See this entry near the top of the last screenshot. It’s the one with the little blue ball on its left side with a check mark inside.
If the Mini found more than one Bluetooth speaker, then tap the one you want. That blue check mark then appears beside the speaker you picked.
Now our scan found just one device. So the one it found (our BT speaker here) was ticked by default.
13. Tap the Done Item
Touching Done makes the Google Mini then connect with the Bluetooth speaker (“Tom’s Flip 3” in this demo).
The Home app then took us back to its Choose a Default Speaker for Music and Video screen, as shown next.
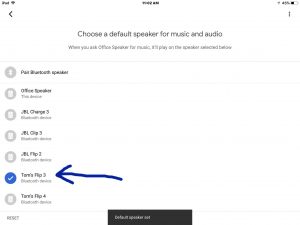
At that time,, the our demo speaker made the Speaker Paired sound (three rising guitar sounds). Note the blue check mark to the left of the new default speaker in the last screenshot.
The Bluetooth speaker is now connected with our Google Mini. Its Power button glows solid blue. This means that a successful Bluetooth connection is working, as seen next.

14. Done with How to Connect Google Mini to Bluetooth Speaker !
We now may ask Google Mini to play music or other audio programming. Then that audio now plays on the Bluetooth speaker.
Note though, that only the media you request actually plays through your Bluetooth speaker. The Google Assistant however, still speaks from the Google Mini. Also, speak directly to your Mini, and not to the paired BT speaker, when making requests.
Other Posts About the Google Mini Speaker Assistant
Related Posts to How to Connect Google Mini to Bluetooth Speaker
References for How to Connect Google Mini to Bluetooth Speaker
Revision History
-
- 2020-05-18: First published.
